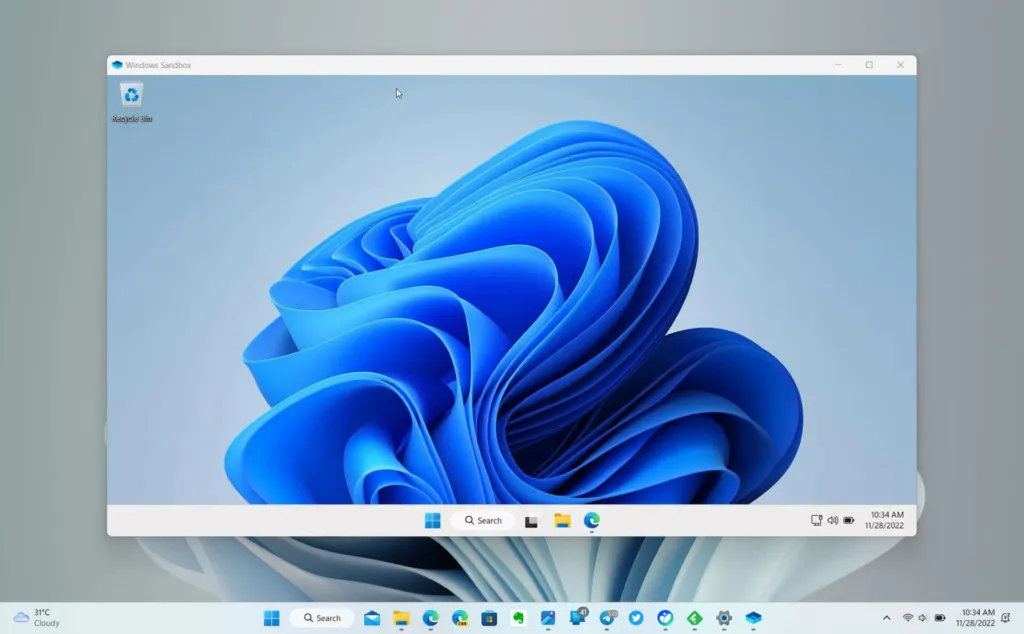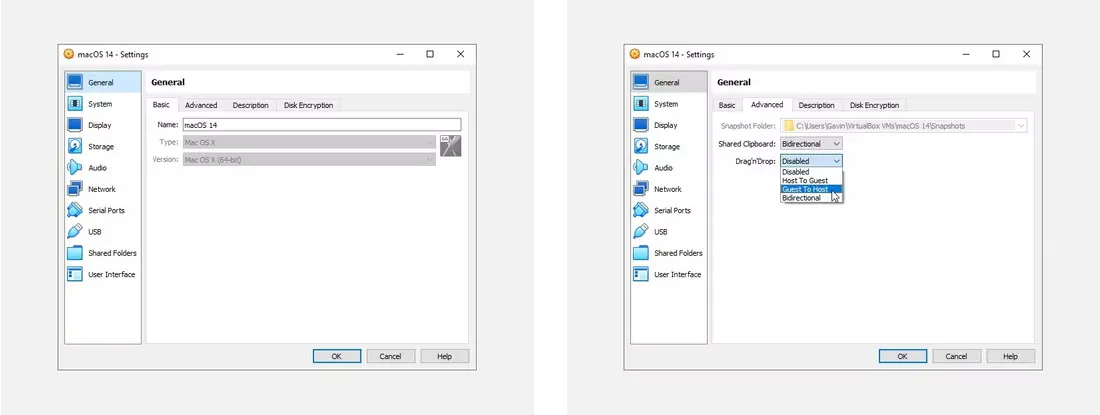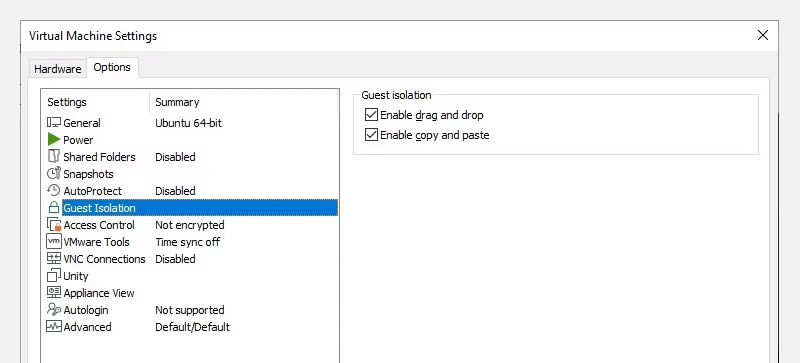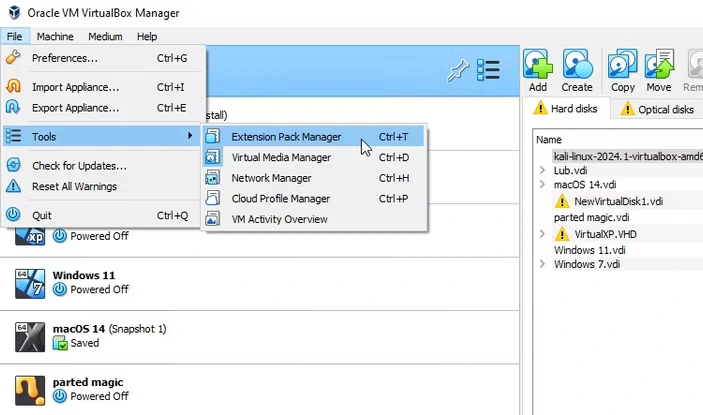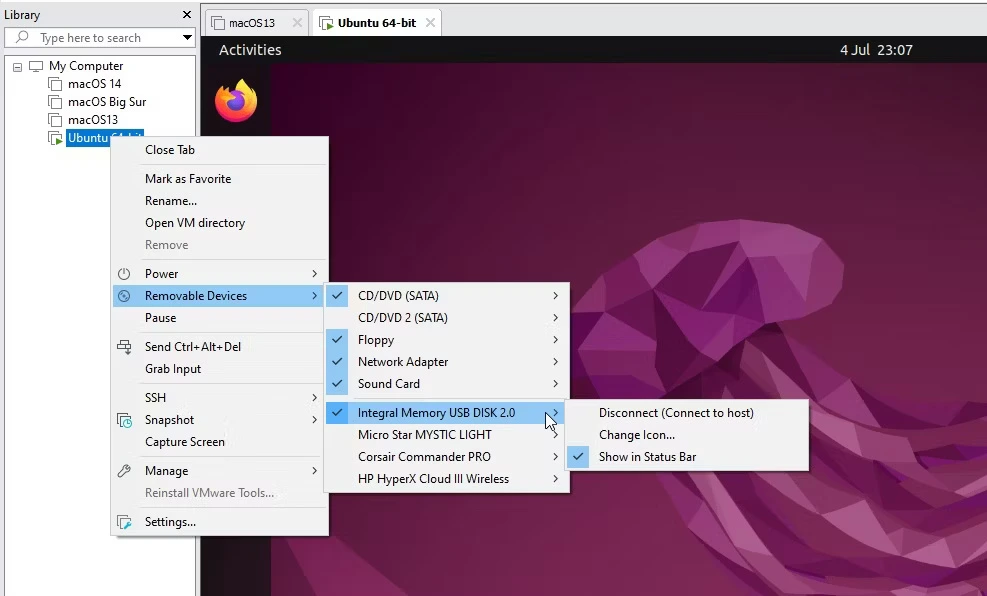Máy ảo (VM) cho phép người dùng chạy một hệ điều hành khác trong môi trường biệt lập. Do bản chất cô lập của máy ảo, người dùng không thể truy cập trực tiếp vào các tệp trên máy chủ.
Việc sao chép tệp từ máy ảo sang máy chủ hoặc ngược lại thường là một vấn đề đối với người dùng máy ảo. Mặc dù có vẻ phức tạp, việc di chuyển tệp từ VM sang máy chủ lại đơn giản hơn nhiều so với tưởng tượng. Quá trình này không yêu cầu nhiều bước phức tạp.
Cách sao chép file từ máy ảo sang máy chính
Máy ảo là một môi trường phần mềm mô phỏng phần cứng cần thiết để cài đặt hệ điều hành (OS). Nói cách khác, nó cho phép bạn cài đặt một hệ điều hành mới trên hệ điều hành hiện có, giống như một ứng dụng.
Có nhiều cách để chia sẻ dữ liệu giữa máy chủ và hệ điều hành khách chạy trong máy ảo, bao gồm:
- Kéo và thả (còn gọi là sao chép và dán)
- USB
- Thư mục chia sẻ
Mỗi phương pháp phù hợp với một loại dữ liệu và mục đích sử dụng cụ thể. Ví dụ, sao chép và dán là cách tốt nhất để chia sẻ văn bản và các tệp nhỏ, chẳng hạn như sao chép mã từ trình duyệt trên máy chủ sang thiết bị đầu cuối trong hệ điều hành khách.
Nhiều người dùng không biết cách chuyển tệp từ VirtualBox sang máy chủ, hoặc thậm chí nếu họ biết, họ có thể ngại sử dụng vì lo ngại về bảo mật hoặc phức tạp trong cấu hình. Tuy nhiên, có một số phương pháp để truyền tệp trên máy ảo chạy trên Oracle VirtualBox và VMware Workstation Pro.
1. Kéo thả và chia sẻ Clipboard
Để truyền file giữa máy chủ và máy ảo một cách đơn giản nhất, bạn có thể sử dụng tính năng chia sẻ clipboard và kéo thả. Tính năng này cho phép bạn sử dụng một clipboard chung, giúp bạn dễ dàng sao chép/dán văn bản, hình ảnh và file giữa hai thiết bị.
Phương pháp này phù hợp nhất với các file có kích thước nhỏ. Bạn cũng có thể chia sẻ chuỗi văn bản, URL và các nội dung tương tự. Tuy nhiên, đối với các file lớn, bạn nên sử dụng các phương pháp khác.
Cách chuyển file từ Virtualbox sang máy chủ bằng tùy chọn clipboard chia sẻ
Để thiết lập tính năng chia sẻ clipboard và kéo thả trong Oracle VirtualBox, bạn có thể thực hiện các bước đơn giản sau:
- Chọn máy ảo cần thiết lập, nhấp chuột phải và chọn “Settings”.
- Trong cửa sổ bật lên, chọn “General” và chuyển sang tab “Advanced”.
- Tại đây, bạn sẽ thấy hai tùy chọn thả xuống “Shared Clipboard” và “Drag’n’Drop”.
- Bạn có thể chọn chế độ chia sẻ từ máy chủ sang máy khách (“Host to Guest”), từ máy khách sang máy chủ (“Guest to Host”) hoặc hai chiều (“Bidirectional”). Ngoài ra, tùy chọn “Disabled” sẽ vô hiệu hóa hoàn toàn chức năng chia sẻ file.
Để bật chia sẻ file hai chiều, hãy chọn “Bidirectional” trong cả hai hộp thả xuống.
Cách sao chép file vào VMware Workstation Pro bằng cách kéo và thả
Tương tự như VirtualBox, VMware cũng cho phép bạn thiết lập chia sẻ clipboard và bật tính năng kéo thả giữa máy chủ và máy ảo. Để thực hiện điều này, bạn có thể cần cài đặt gói VMware Tools, cung cấp các chức năng bổ sung cho máy ảo.
Để cài đặt VMware Tools và kích hoạt chia sẻ clipboard và kéo thả:
- Cài đặt VMware Tools: Khi VMware Workstation Pro đang chạy, hãy truy cập vào menu VM > Install VMware Tools. Hướng dẫn cài đặt sẽ được hiển thị nếu bạn chưa tải xuống VMware Tools.
- Kích hoạt chia sẻ clipboard và kéo thả:
- Truy cập vào menu VM > Settings > Options.
- Chọn tab Guest Isolation.
- Tại đây, đánh dấu chọn vào các tùy chọn Enable copy and paste và Enable drag and drop.
- Xác nhận bằng cách nhấn OK.
Sau khi hoàn tất các bước trên, bạn sẽ có thể chia sẻ clipboard và kéo thả nội dung giữa máy chủ và máy ảo một cách dễ dàng.
2. Sao chép file vào máy ảo bằng USB
Việc sử dụng USB (như ổ cứng di động hoặc ổ SSD) để truyền dữ liệu giữa hai máy tính vật lý là một phương thức truyền thống đã được sử dụng từ lâu. Mặc dù không phải là giải pháp lý tưởng, USB vẫn có thể được sử dụng để truyền file giữa máy chủ và máy ảo.
Với kích thước nhỏ gọn của USB, đây là một phương pháp hiệu quả để truyền các file có dung lượng lớn từ thiết bị vật lý sang máy ảo.
Cách chuyển file sang VirtualBox từ USB
Để sử dụng thiết bị USB trong VirtualBox, bạn cần kích hoạt quyền truy cập USB. Điều này yêu cầu cài đặt VirtualBox Extension Pack.
Sau khi tải xuống gói tiện ích mở rộng:
- Cắm thiết bị USB bạn muốn sử dụng.
- Khởi động VirtualBox.
- Truy cập menu File > Tools > Extension Pack Manager.
- Duyệt đến tệp Extension Pack đã tải xuống, nhấp vào “Open”, và xác nhận cài đặt khi được yêu cầu.
- Làm theo hướng dẫn để hoàn tất quá trình cài đặt.
- Kiểm tra xem USB đã được bật trong Settings > USB.
- Nhấp chuột phải vào máy ảo bạn muốn sử dụng và chọn Settings > USB.
- Nhấp vào dấu cộng (+) và duyệt tìm thiết bị USB.
- Lặp lại bước 8 để thêm các thiết bị USB bổ sung.
Sau khi hoàn tất, bạn có thể sử dụng thiết bị USB để sao chép tệp vào máy ảo.
Cách chuyển file sang VMware Workstation Pro từ USB
Để kích hoạt USB trên VMWare Workstation Pro, bạn có thể sử dụng quy trình đơn giản sau:
- Xác định vị trí máy ảo đang hoạt động: Tìm máy ảo trong thư viện máy ảo, nằm ở bên trái màn hình.
- Kết nối USB: Nhấp chuột phải vào máy ảo, sau đó chọn “Removable Devices” > “[Tên thiết bị USB]” > “Connect (Disconnect from host)”.
- Kiểm tra kết nối: USB sẽ được kết nối với máy ảo.
- Ngắt kết nối: Để ngắt kết nối USB khỏi máy ảo và kết nối lại với thiết bị chủ, bạn có thể thực hiện quy trình tương tự.