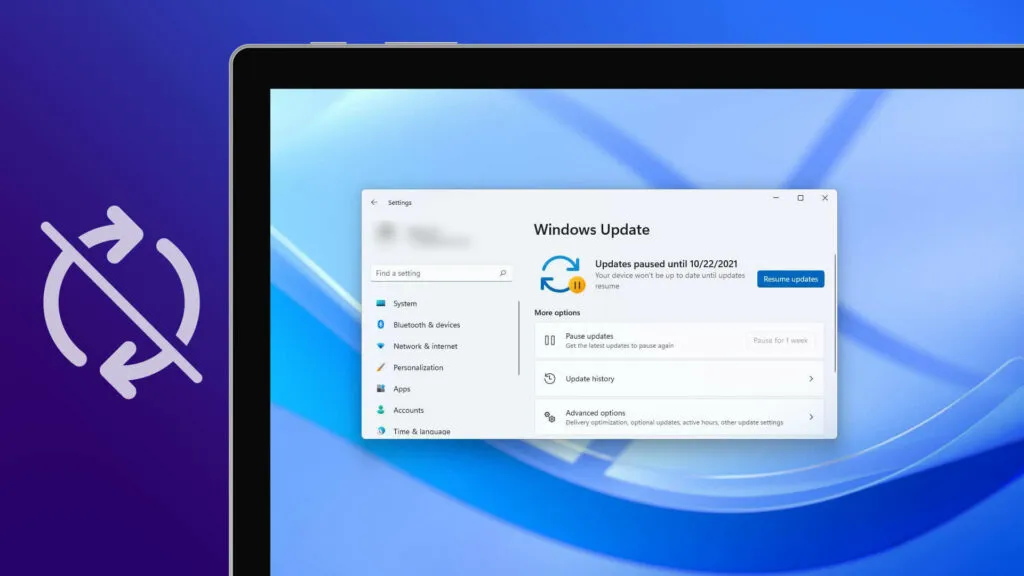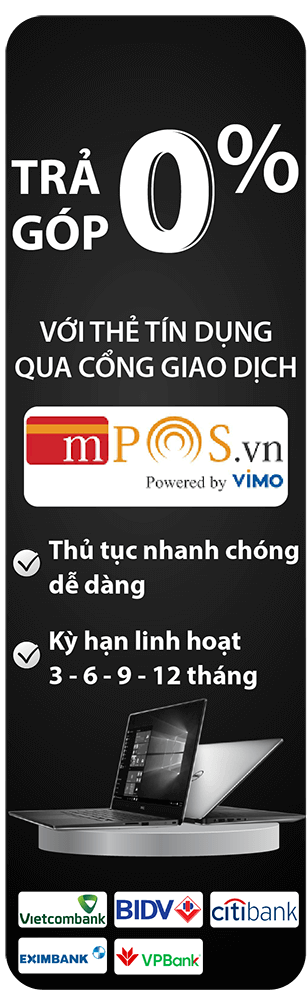Khi sử dụng hệ điều hành Windows, việc cập nhật thường xuyên là rất quan trọng để bảo đảm bảo mật và hiệu suất. Tuy nhiên, không phải ai cũng thích thú với tính năng Windows Auto Update, đặc biệt là những người dùng mới chưa quen thuộc với các thay đổi mà nó mang lại. Một số người muốn kiểm soát thời gian và cách thức cập nhật hơn là để cho hệ thống tự động thực hiện, dẫn đến sự cần thiết của việc tìm hiểu về các phương pháp tạm dừng hoặc tắt tính năng này. Trong bài viết này, chúng ta sẽ khám phá chi tiết cách tắt Windows Update, từ các thao tác cơ bản nhất cho đến những mẹo hữu ích giúp bạn dễ dàng quản lý quá trình cập nhật trên Windows 11.
Việc tắt Windows Auto Update có thể nghe có vẻ phức tạp, nhưng thực tế thì không hề như vậy. Đối với nhiều người dùng, việc nhận thông báo cập nhật liên tục có thể gây khó chịu, đặc biệt nếu họ đang làm việc quan trọng hay chơi game. Hệ điều hành Windows cung cấp một số tùy chọn cho phép người dùng lựa chọn cách tiếp cận phù hợp nhất với nhu cầu của mình.
Tạm dừng Windows Auto Update trên PC Windows 11
Windows 11 cho phép người dùng tạm dừng việc tải xuống các bản cập nhật mới trong thời gian tối đa lên đến 21 ngày. Để thực hiện điều này, bạn hãy
- Mở menu Start, chọn phần Settings.
- Sau đó, lựa chọn Windows Update.
- Ở bên phải mục Pause updates, chọn Pause for 1 week để trì hoãn cập nhật trong một tuần.
- (Tùy chọn) Hoặc nhấn vào biểu tượng mũi tên hướng xuống để lựa chọn Extend for 2 weeks hoặc Extend for 3 weeks.
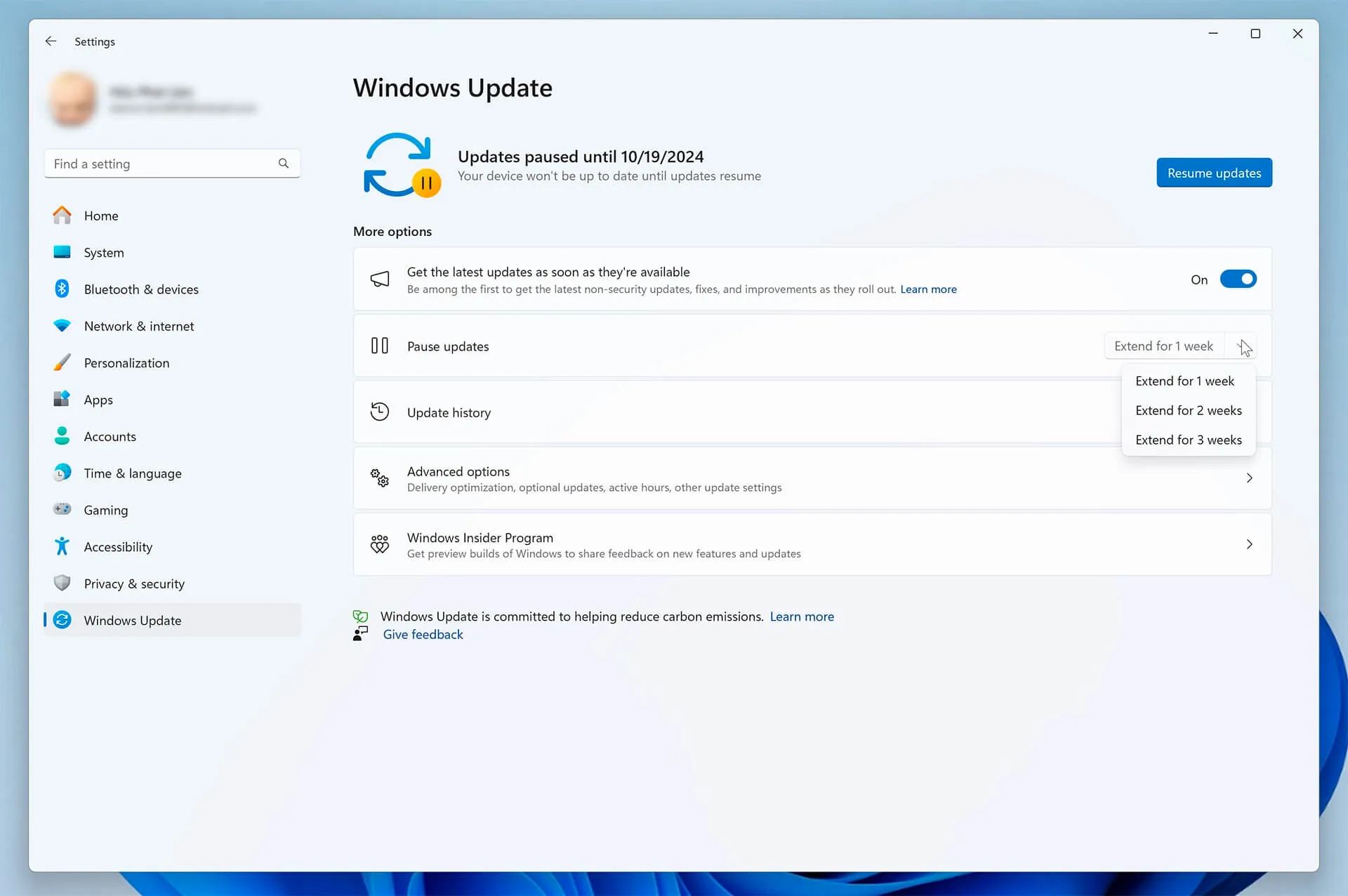
Không giống như thời gian 35 ngày trên Windows 10, Windows 11 chỉ cho phép trì hoãn cập nhật tối đa là 3 tuần.
Thay đổi thời gian Restart để khởi động Windows Auto Update
Ngoài việc tạm dừng hoàn toàn quá trình cập nhật, người dùng có khả năng điều chỉnh thời gian khởi động lại thiết bị sao cho phù hợp với lịch sử dụng. Khởi động lại là bước cuối cùng trong quá trình hoàn tất cập nhật Windows 11, thường kéo dài vài phút nhưng có thể mất đến vài giờ trong một số trường hợp. Nếu vẫn muốn cho phép máy tính tải xuống bản cập nhật mới mà cần điều chỉnh thời gian khởi động lại, hãy…
- Trong mục Windows Updates, hãy chọn Advanced options
- Thay đổi Notify me when a restart is required to finish updating sang On
- Trong cùng cửa sổ đó, tiến hành kéo xuống bên dưới tuỳ chọn Adjust active hours và chọn thời gian restart phù hợp
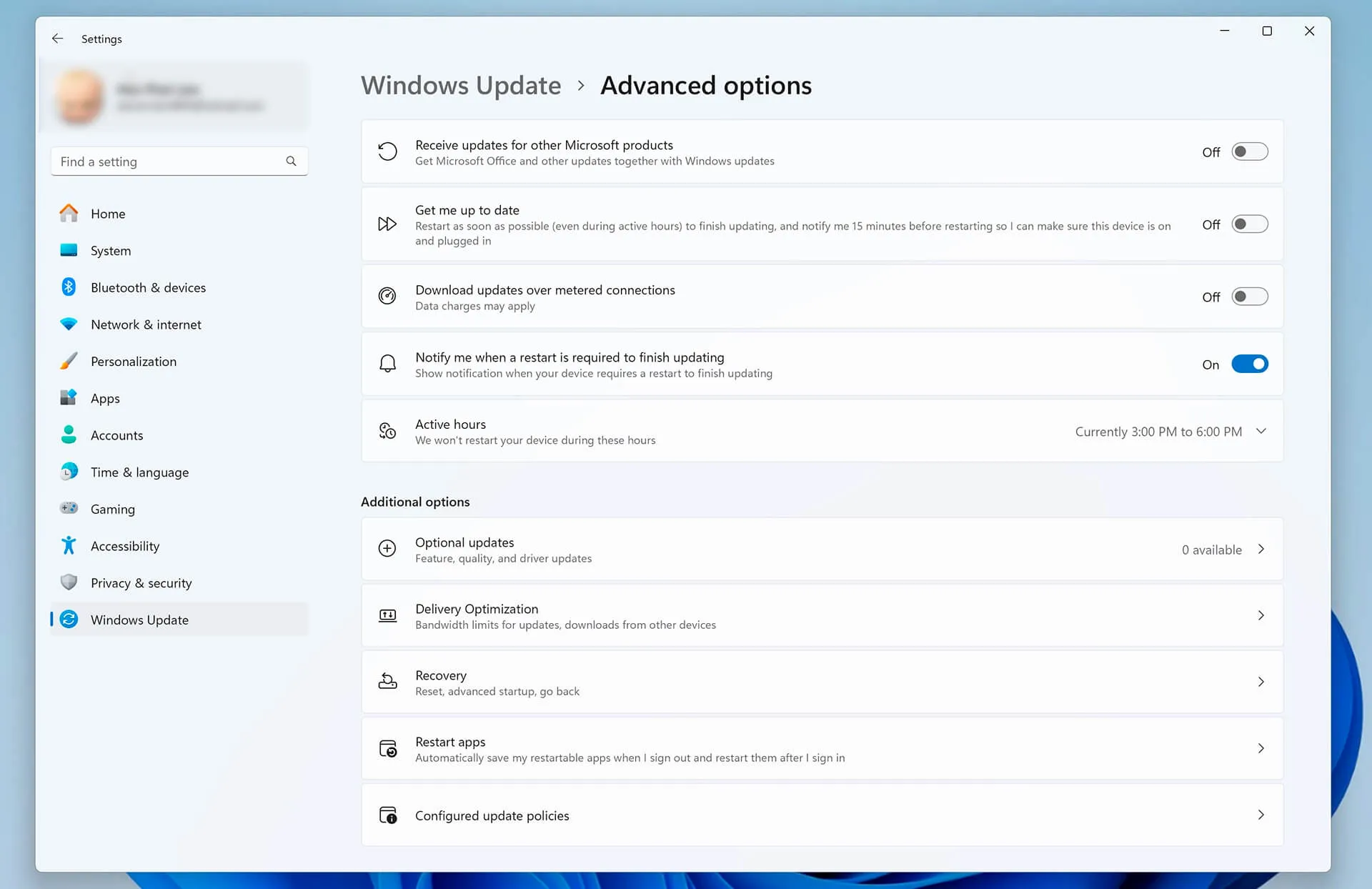
Tắt hẳn chức năng Windows Auto Update
Để tắt tính năng cập nhật của Windows 11 một cách vĩnh viễn, hãy thực hiện các bước sau:
- Sử dụng tổ hợp phím Windows + R để mở hộp thoại Run, sau đó gõ services.msc và nhấn OK.
- Tìm đến mục Windows Update và nhấp đúp để mở.
- Nhấn vào mũi tên xuống bên cạnh Startup type, sau đó chọn Disabled.
- Cuối cùng, nhấn OK và khởi động lại máy để hoàn tất quá trình.
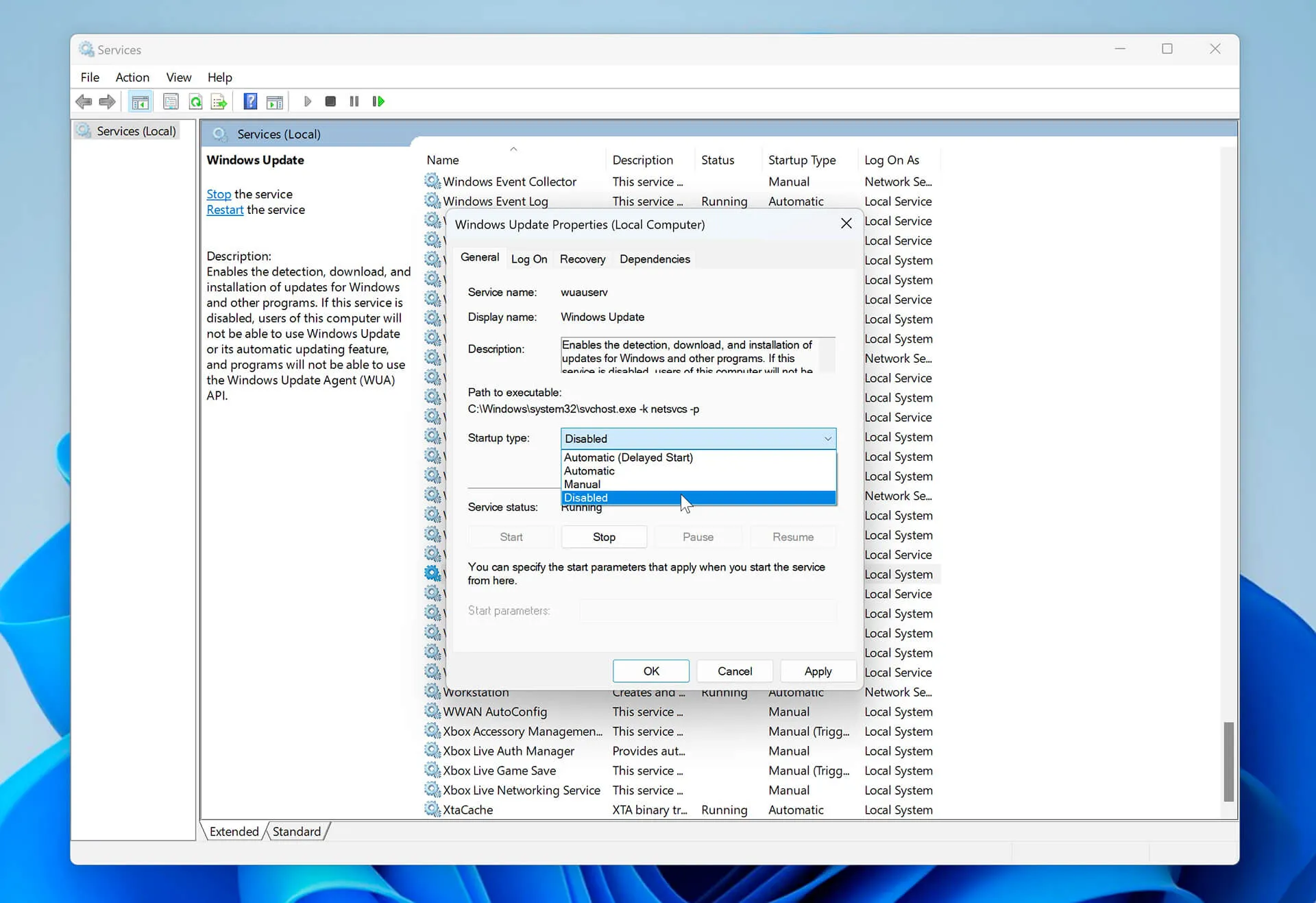
Những mẹo để quản lý Windows Auto Update hiệu quả
Để tận dụng tối đa Windows Auto Update mà không gặp phải những rắc rối không mong muốn, bạn có thể áp dụng một số mẹo sau. Đầu tiên, hãy luôn theo dõi các bản cập nhật và đọc thông tin đi kèm trước khi quyết định tải về và cài đặt.
Ngoài ra, nếu bạn biết rằng một bản cập nhật cụ thể có thể gây ra vấn đề, hãy tạm dừng cập nhật ngay lập tức cho đến khi bạn tìm hiểu rõ hơn về nó. Việc này sẽ giúp bạn tránh những rắc rối không đáng có và bảo vệ tính ổn định của hệ thống.
Cuối cùng, hãy cân nhắc việc tham gia vào chương trình beta của Microsoft để thử nghiệm các bản cập nhật trước khi chúng được phát hành rộng rãi. Điều này không chỉ giúp bạn nắm bắt các tính năng mới mà còn giúp bạn nhận diện các vấn đề tiềm ẩn trước khi chúng ảnh hưởng đến hệ thống của bạn.
Tổng kết về việc tạm dừng hoặc tắt hẳn Windows Auto Update
Việc quản lý Windows Auto Update và Windows Update không phải là một nhiệm vụ đơn giản, nhưng thông qua các thủ thuật tạm dừng hoặc tắt hoàn toàn tính năng này, người dùng có thể kiểm soát tốt hơn trải nghiệm của mình trên Windows 11. Hy vọng rằng thông qua bài viết này, bạn đã có thêm kiến thức hữu ích và có thể áp dụng hiệu quả cho việc quản lý cập nhật trên thiết bị của mình. Dù bạn chọn cách nào, hãy chắc chắn rằng bạn vẫn duy trì an toàn và bảo mật cho hệ thống của mình trong suốt quá trình sử dụng.
Theo ReviewLaptop