Nếu DNS server mặc định từ nhà cung cấp dịch vụ Internet (ISP) của bạn có vẻ chậm, không an toàn hoặc không đáng tin cậy, bạn không bắt buộc phải sử dụng nó. Dưới đây là hướng dẫn để thay đổi cài đặt DNS server trên máy tính chạy hệ điều hành Windows 11.
Đổi DNS server trong Windows 11
Domain Name System (DNS) Hệ thống Tên miền DNS chuyển đổi các tên miền mà con người có thể đọc thành địa chỉ IP, cho phép trình duyệt hiển thị các trang web trên màn hình. Khi nhà cung cấp dịch vụ Internet (ISP) thiết lập kết nối Internet cho bạn lần đầu tiên, họ cũng sẽ tự động cấu hình DNS mặc định.
Tuy nhiên, đối với hầu hết ISP, tính bảo mật và quyền riêng tư của DNS không được coi trọng nhiều, dẫn đến việc có thể gặp phải các vấn đề liên quan đến an ninh mạng. May mắn thay, có nhiều lựa chọn DNS từ bên thứ ba như Google, Cloudflare và OpenDNS, mang lại tốc độ Internet nhanh hơn và cung cấp khả năng bảo vệ cao hơn.
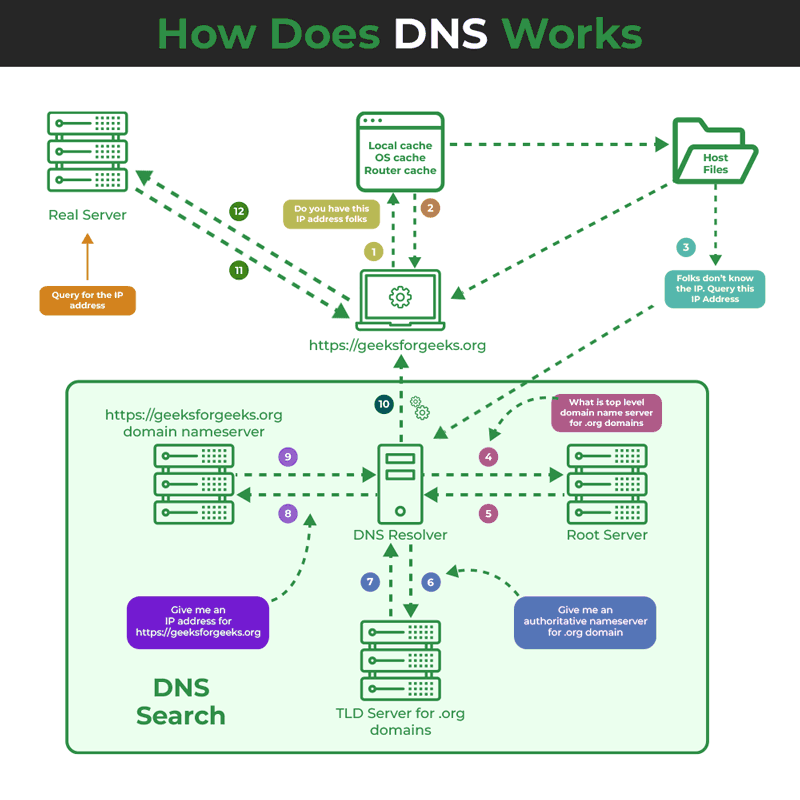
Dưới đây là các địa chỉ DNS chính và thay thế từ Cloudflare, Google và OpenDNS mà bạn có thể sử dụng cho máy chủ DNS mới của mình.
1. Cloudflare DNS:
- Địa chỉ IP: 1.1.1.1 và 1.0.0.1
- Ưu điểm:
- Miễn phí
- Tốc độ truy cập nhanh nhất trong các DNS server được đề cập
- Bảo mật cao với các tính năng như mã hóa DNS over HTTPS (DoH) và DNS over TLS (DoT)
- Không theo dõi lịch sử truy cập
- Hỗ trợ Family Filter để lọc nội dung người lớn
- Nhược điểm:
- Không có nhiều tính năng nâng cao như các DNS server khác
2. Google Public DNS:
- Địa chỉ IP: 8.8.8.8 và 8.8.4.4
- Ưu điểm:
- Miễn phí
- Tốc độ truy cập nhanh
- Bảo mật cao với các tính năng như mã hóa DNS over HTTPS (DoH) và DNS over TLS (DoT)
- Không theo dõi lịch sử truy cập
- Nhược điểm:
- Ít tính năng hơn so với Cloudflare DNS
3. OpenDNS:
- Địa chỉ IP: 208.67.222.222 và 208.67.220.220
- Ưu điểm:
- Miễn phí
- Tốc độ truy cập nhanh
- Bảo mật cao với các tính năng như mã hóa DNS over HTTPS (DoH) và DNS over TLS (DoT)
- Cung cấp các tính năng lọc nội dung và ngăn chặn lừa đảo
- Nhược điểm:
- Gói miễn phí chỉ có các tính năng cơ bản
4. Quad9:
- Địa chỉ IP: 9.9.9.9 và 149.112.112.112
- Ưu điểm:
- Miễn phí
- Tốc độ truy cập nhanh
- Bảo mật cao với các tính năng như mã hóa DNS over HTTPS (DoH) và DNS over TLS (DoT)
- Tập trung vào việc ngăn chặn các mối đe dọa an ninh mạng
- Nhược điểm:
- Ít tính năng hơn so với OpenDNS
5. CleanBrowsing:
- Địa chỉ IP: 185.228.168.9 và 185.228.169.9
- Ưu điểm:
- Miễn phí
- Tốc độ truy cập nhanh
- Bảo mật cao với các tính năng như mã hóa DNS over HTTPS (DoH) và DNS over TLS (DoT)
- Cung cấp các tính năng lọc nội dung và ngăn chặn lừa đảo
- Nhược điểm:
- Gói miễn phí chỉ có các tính năng cơ bản
6. DNSWatch:
- Địa chỉ IP: 84.200.69.80 và 84.200.70.40
- Ưu điểm:
- Miễn phí
- Tốc độ truy cập nhanh
- Bảo mật cao với các tính năng như mã hóa DNS over HTTPS (DoH) và DNS over TLS (DoT)
- Cung cấp các tính năng lọc nội dung và ngăn chặn lừa đảo
- Nhược điểm:
- Gói miễn phí chỉ có các tính năng cơ bản
Mặc dù có một số cách để thay đổi DNS server trong Windows 11 nhưng cách dễ nhất là thông qua ứng dụng Settings. Đây là những gì cần làm:
- Nhấn Win + I để mở ứng dụng Settings.
- Điều hướng đến Network & Internet > Advanced network settings.
- Nhấp vào network adapter có sẵn trong phần Network Adapters. Ví dụ, nếu được kết nối qua Ethernet, hãy chọn tùy chọn đó. Tương tự, hãy chọn Wi-Fi nếu bạn đang sử dụng kết nối Internet không dây.
- Chọn tùy chọn View Additional Properties.
- Nhấp vào nút Edit bên cạnh DNS server assignment.
- Trong Edit DNS Settings, sử dụng menu drop-down để chọn Manual và bật chuyển đổi IPv4 hoặc IPv6.
- Nhập số DNS server vào các trường Preferred DNS va Alternate DNS.
- Nhấp vào Save.
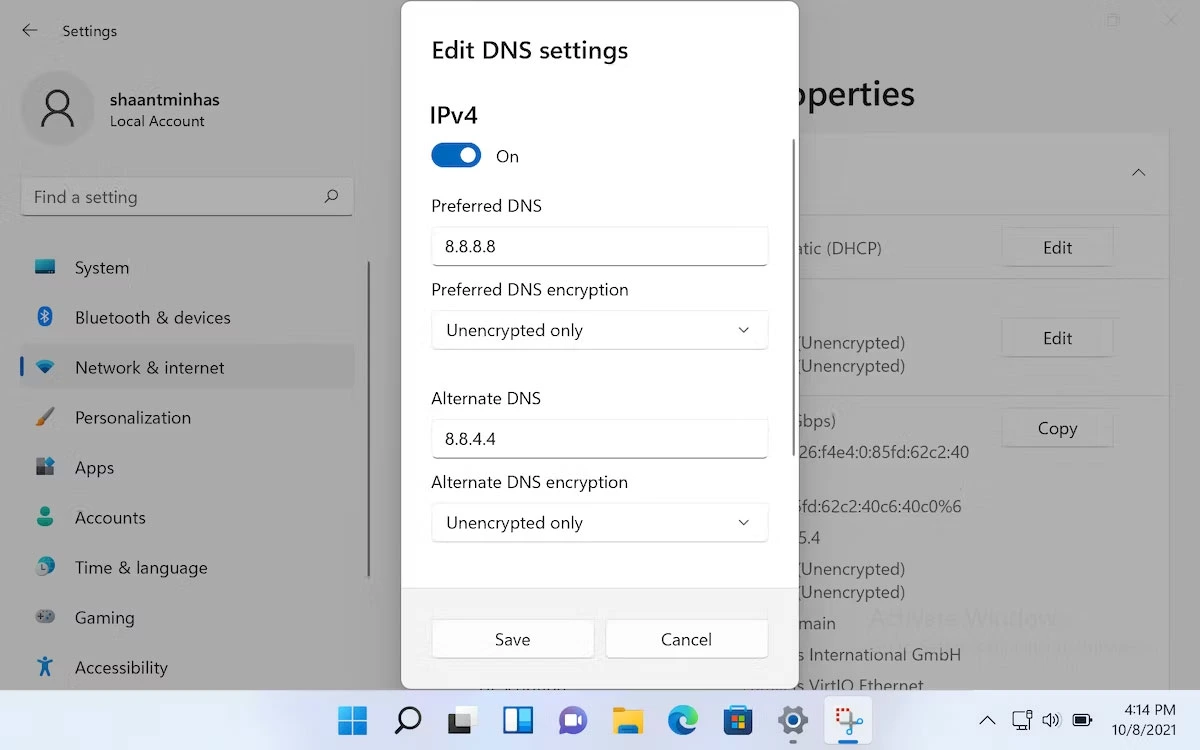
Hướng dẫn trên đã hướng dẫn sử dụng DNS của Google, tuy nhiên bạn có thể lựa chọn bất kỳ máy chủ DNS nào mà bạn muốn. Sau khi hoàn thành quá trình này, cài đặt DNS server trên Windows 11 sẽ được cập nhật. Để kiểm tra xem DNS server nào đang được Windows 11 sử dụng, bạn có thể mở thuộc tính WiFi hoặc Ethernet.
Việc thay đổi DNS server có thể giúp cải thiện tốc độ Internet và tăng cường bảo mật trong hầu hết các trường hợp. Bạn cũng có thể sử dụng các công cụ như NameBench và GRC DNS Benchmark để tìm ra máy chủ DNS nhanh nhất và tối ưu nhất cho tốc độ Internet của bạn.





