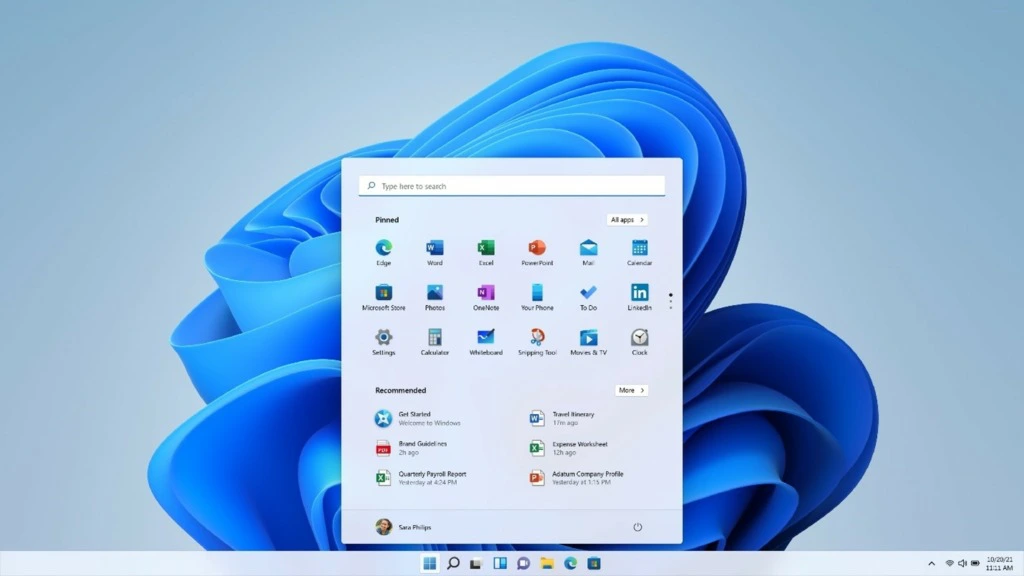Cho dù bạn sử dụng PC cho công việc hay dự án cá nhân, việc thực hiện đa nhiệm là điều gần như không thể tránh khỏi. Với việc mở nhiều ứng dụng cùng lúc, bạn có thể khó quản lý các cửa sổ lộn xộn trên màn hình của mình.
Nếu bạn muốn có màn hình sạch hơn và truy cập ứng dụng nhanh hơn, hãy khám phá những mẹo này để quản lý tình trạng lộn xộn của tab trên desktop Windows 11.
1. Đặt tên trình duyệt Windows 11
Theo mặc định, các cửa sổ trình duyệt được đặt tên theo tab hiện đang mở. Để giúp bạn đa nhiệm tốt hơn trên Windows 11, bạn có thể đặt tên cho các cửa sổ trình duyệt để nhận diện trang nhanh hơn. Dưới đây là cách đổi tên các cửa sổ trong Microsoft Edge hoặc Chrome:
1. Nhấp chuột phải vào thanh tiêu đề cửa sổ ở đầu cửa sổ duyệt web của bạn.
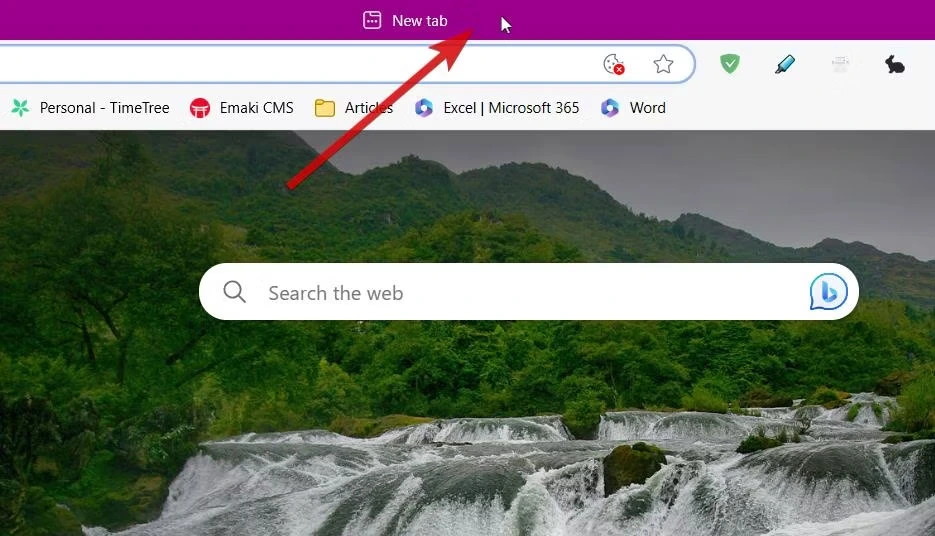
2. Từ các tùy chọn, chọn Name Window… của Windows 11
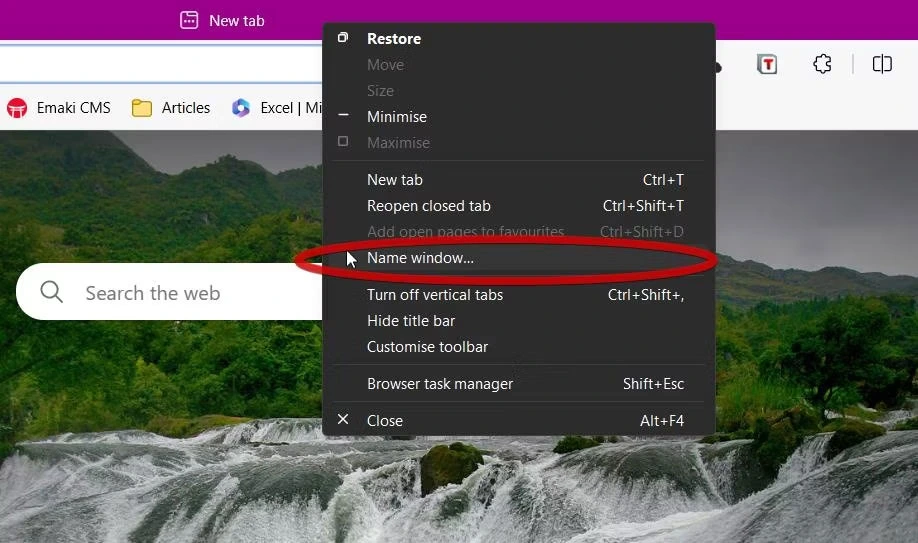
3. Gán tên cho cửa sổ và nhấn OK.
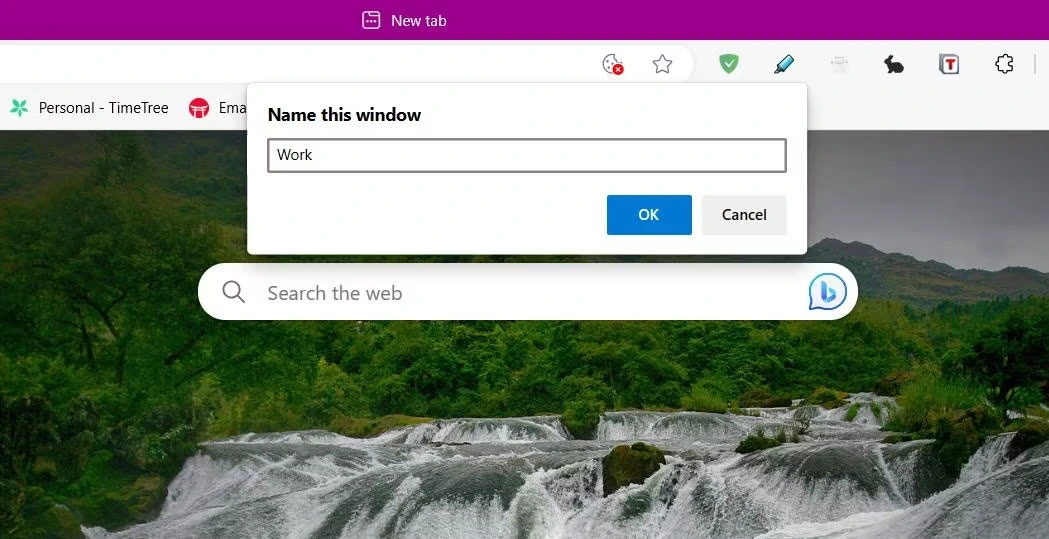
Thật không may, phương pháp này không áp dụng cho người dùng Firefox, tuy nhiên, bạn có thể giải quyết vấn đề này bằng cách cài đặt Window Titler, một tiện ích bổ sung miễn phí của Firefox.
Bạn có thể xem tên cửa sổ trên thanh tác vụ và khi sử dụng công cụ chuyển đổi Alt + Tab. Sử dụng phương pháp này có thể giúp bạn tìm kiếm thông tin nhanh hơn khi chuyển đổi giữa các cửa sổ một cách nhanh chóng. Nó cũng hữu ích nếu công việc của bạn liên tục phải chuyển đổi giữa hai hoặc nhiều cửa sổ.
2. Sử dụng tính năng Snapping của Windows 11
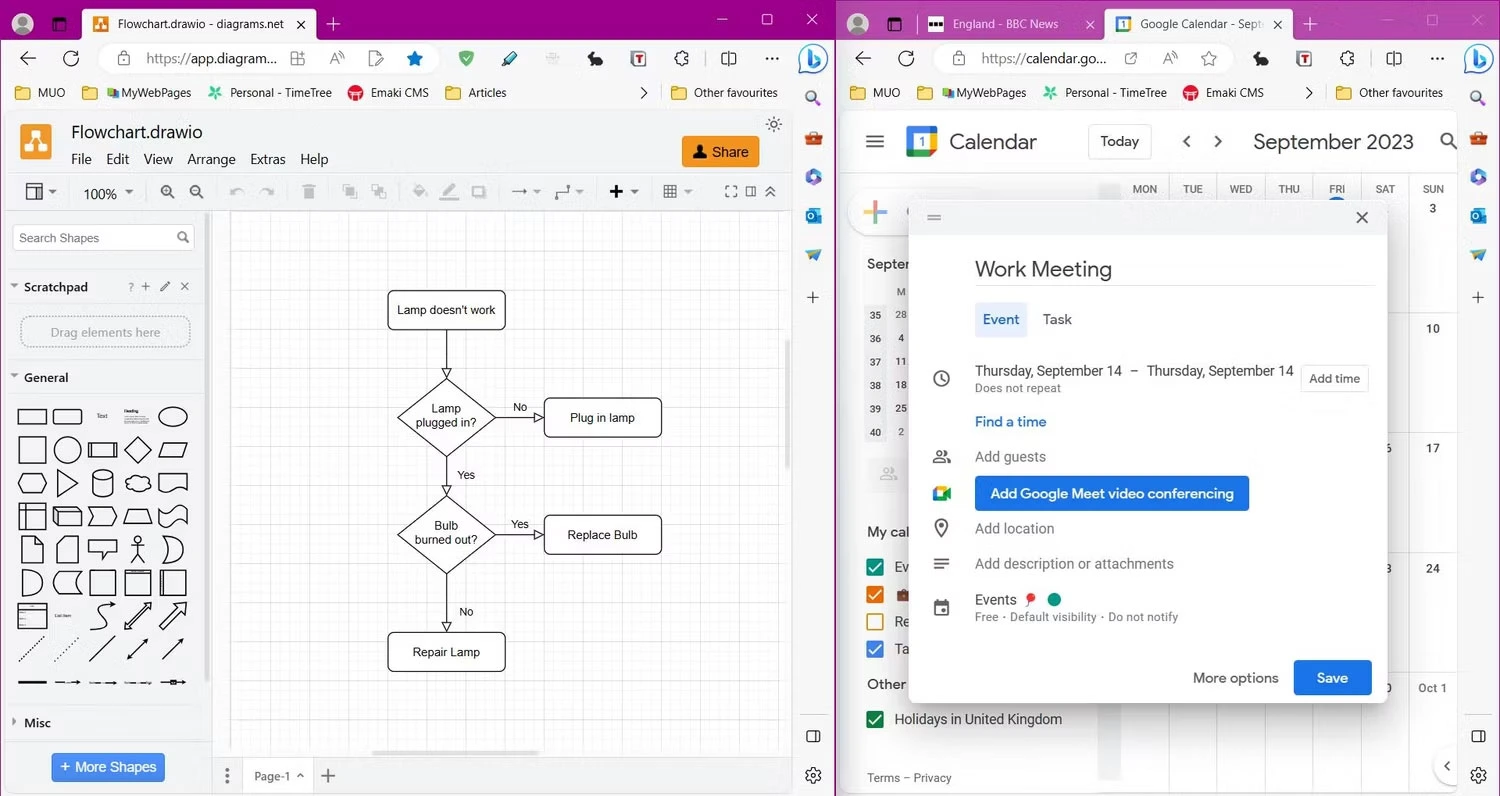
Window Snapping là một trong những tính năng đa nhiệm hữu ích nhất của Windows 11. Một số preset đã được chuyển sang Windows 10 nhưng có vài bố cục trong phiên bản mới nhất của Windows để tăng năng suất cho bạn.
Để xem tất cả các bố cục cửa sổ có sẵn, hãy nhấn Windows + Z. Nếu có bố cục yêu thích, bạn có thể snap một cửa sổ vào bất kỳ preset nào trong số này. Đảm bảo cửa sổ được highlight bằng con trỏ của bạn, áp dụng shortcut, sau đó nhấp vào bất kỳ vị trí nào từ template để snap cửa sổ vào vị trí của nó.
Để có phương pháp nhanh hơn, bạn có thể kéo một cửa sổ lên đầu màn hình để xem và áp dụng bất kỳ preset snapping nào. Windows 11 đã giữ quyền truy cập nhanh vào các preset cơ bản nhất từ phiên bản trước. Kéo một cửa sổ sang bên phải hoặc bên trái màn hình để chia đôi màn hình của bạn. Để chia màn hình của bạn thành 4 phần, hãy kéo cửa sổ vào một góc.
3. Thu nhỏ và phóng to các cửa sổ nhanh hơn
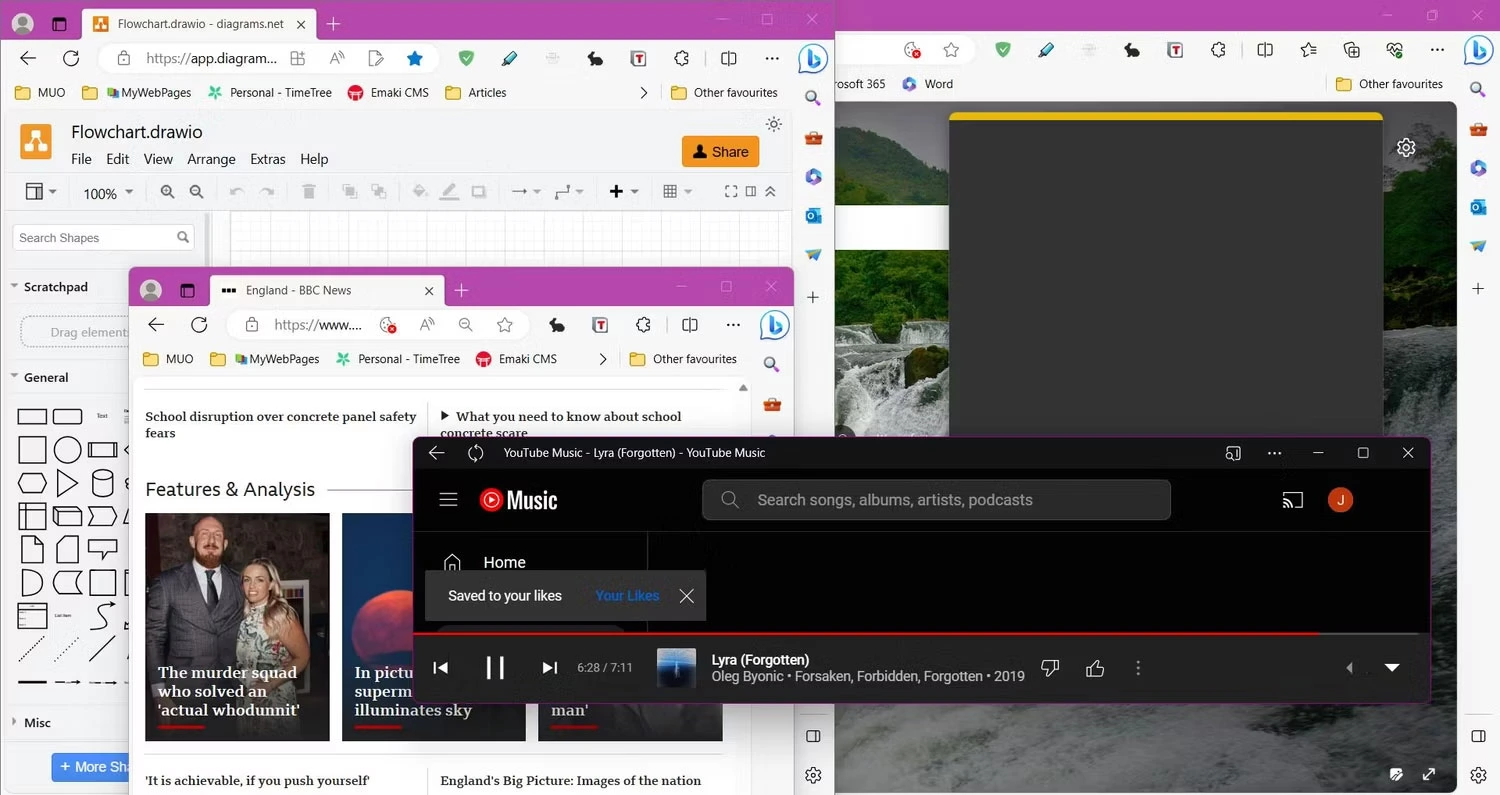
Nếu bạn không giỏi sử dụng chuột hoặc thích tốc độ nhấn các nút trên bàn phím thì Windows 11 có nhiều phím tắt giúp bạn thu nhỏ và phóng to các tab nhanh hơn.
Nếu màn hình của bạn trở nên lộn xộn, bạn có thể sử dụng phím tắt Windows + M để thu nhỏ tất cả các cửa sổ đang mở ngay lập tức. Bạn có thể khôi phục chúng bằng cách sử dụng Shift + Windows + M.
Đối với từng cửa sổ riêng lẻ, bạn có thể nhấn Windows + Mũi tên xuống để thu nhỏ các cửa sổ riêng biệt. Sử dụng Windows + Mũi tên lên để phóng to cửa sổ đã chọn.
4. Sử dụng shortcut đánh số trên thanh tác vụ
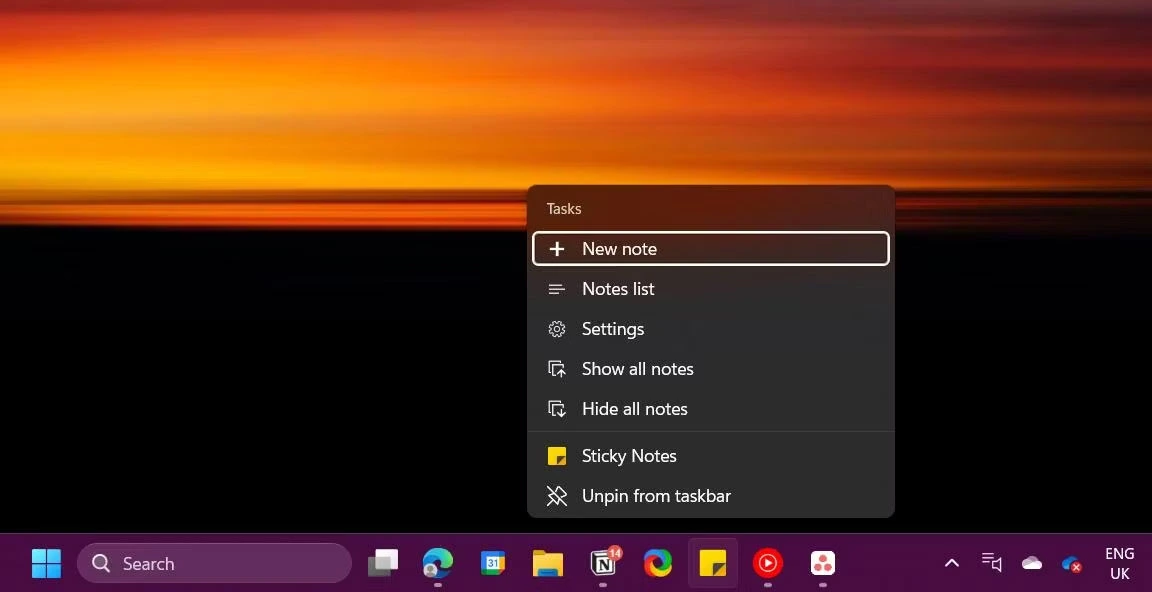
Việc mở nhiều ứng dụng cùng một lúc có thể khó khăn. May mắn thay, thanh tác vụ Windows có một shortcut ẩn để mở ứng dụng từ taskbar ngay lập tức.
Các shortcut hoạt động dựa trên vị trí của ứng dụng trên thanh tác vụ. Giữ phím Windows sau đó nhấn số tương ứng với vị trí của ứng dụng để mở ngay lập tức. Ví dụ, Windows + 3 sẽ mở mục thứ ba trên thanh tác vụ. Shortcut này hoạt động bất kể ứng dụng đang mở hay chưa mở.
Nếu một ứng dụng có nhiều cửa sổ đang mở, bạn có thể chuyển qua từng cửa sổ bằng cách nhấn liên tục vào phím số. Bạn cũng có thể truy cập danh sách shortcut trong ứng dụng cho từng mục trên thanh tác vụ. Nhấn Windows + Alt + [1–9] để mở shortcut cho ứng dụng tương ứng trên thanh tác vụ.
5. Sử dụng desktop ảo
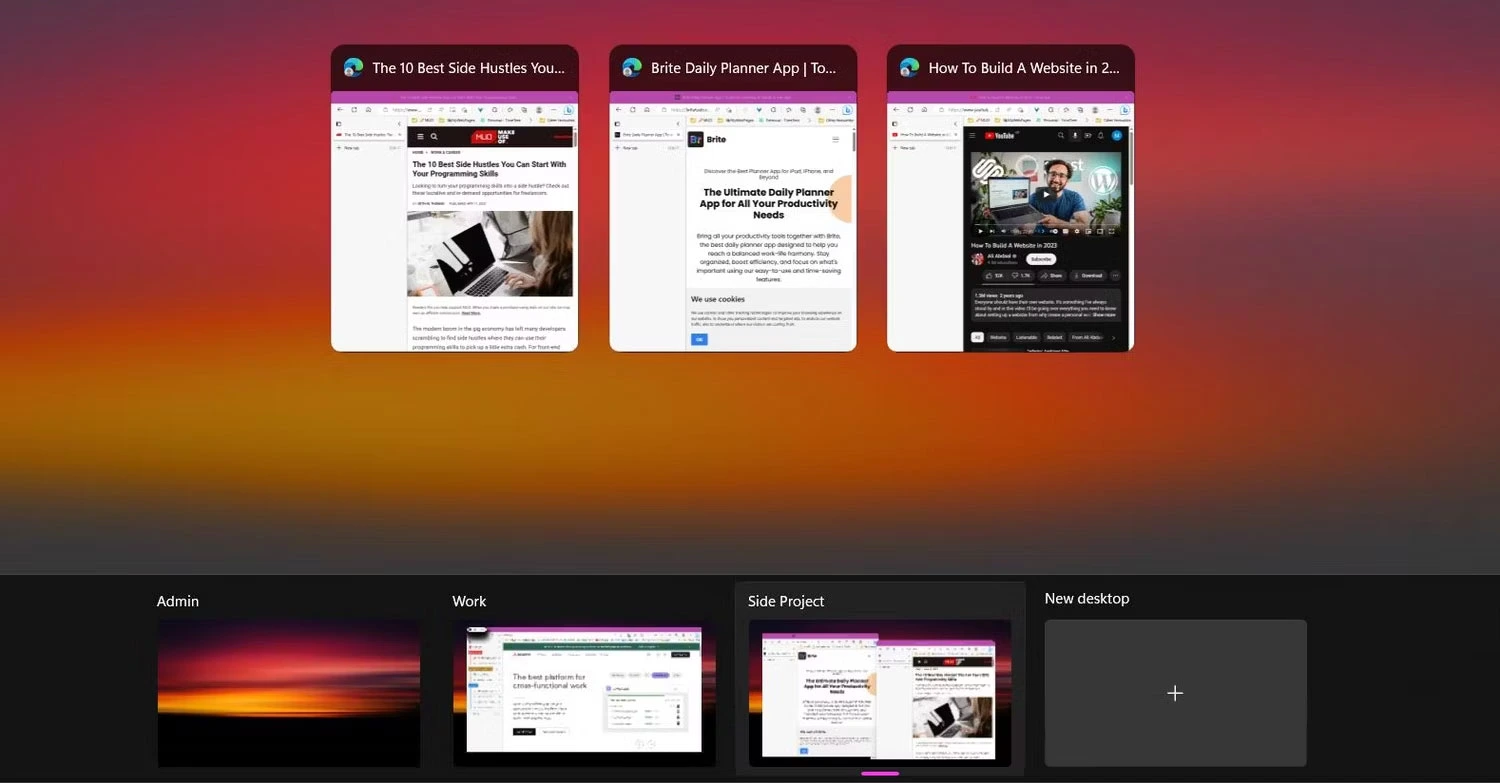
Desktop ảo đã được giới thiệu trong Windows 10 nhưng vẫn tiếp tục được phát triển trong phiên bản mới nhất của Windows 11. Chúng sẽ giúp bạn sắp xếp ngăn nắp và bạn đạt được sự cân bằng giữa công việc và cuộc sống khi làm việc từ xa.
Để tạo desktop ảo mới, hãy mở Task view bằng Windows + Tab, sau đó chọn New Desktop. Từ Task view, bạn có thể đổi tên các desktop ảo bằng cách nhấp vào tên mặc định và dễ dàng di chuyển những cửa sổ giữa các desktop. Để di chuyển một cửa sổ sang desktop mới, hãy mở Task view, sau đó kéo cửa sổ đó từ cửa sổ trên cùng vào danh sách desktop.
Bạn không cần phải vào Task view mỗi lần muốn chuyển đổi giữa các desktop. Bạn có thể điều hướng giữa các desktop ảo ngay lập tức bằng cách sử dụng shortcut Windows + Ctrl + Mũi tên trái/phải.
6. Sử dụng công cụ chuyển đổi Alt + Tab
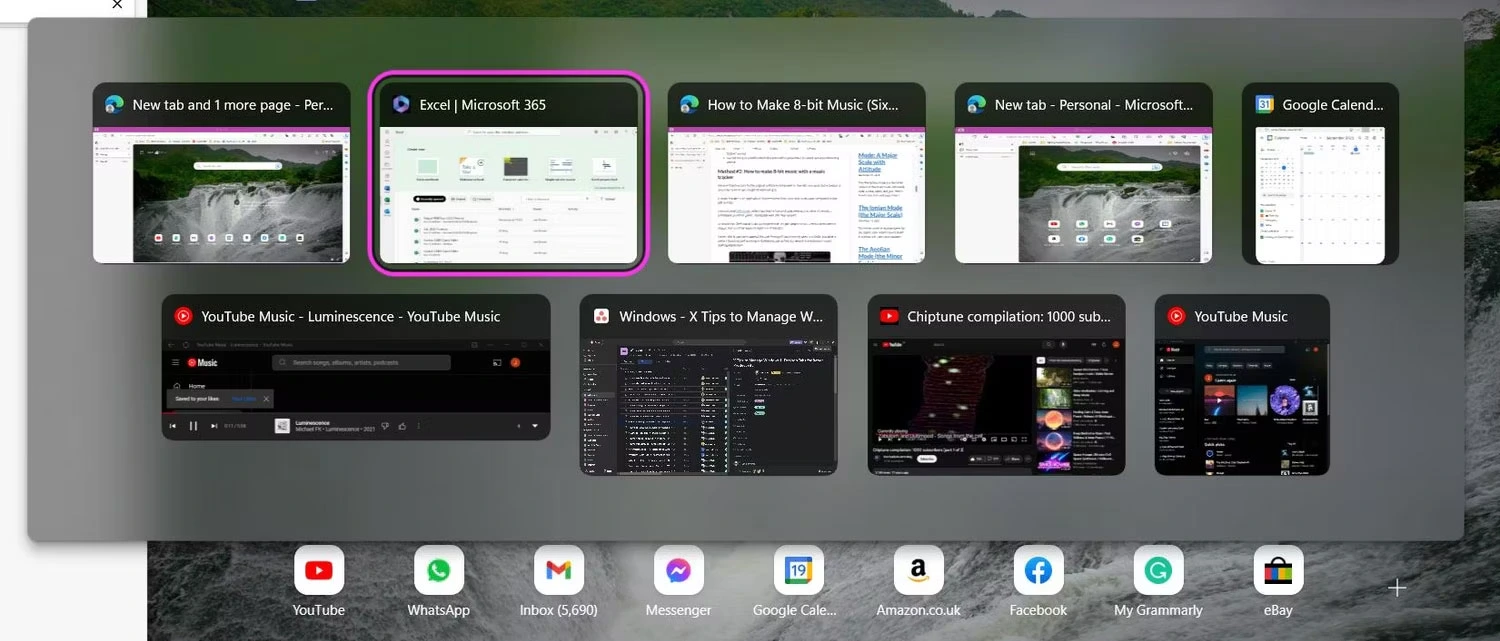
Nếu đang duyệt trực tuyến, bạn có thể sử dụng Ctrl + Tab để chuyển đổi nhanh giữa các tab trình duyệt. Nhưng nếu bạn muốn chuyển đổi nhanh chóng giữa các cửa sổ thì sao?
Shortcut Alt + Tab nổi tiếng của Windows có thể giúp bạn chuyển đổi giữa các cửa sổ nhanh hơn để đưa bạn đến những gì bạn cần. Giữ nút Alt và nhấn nút Tab để kích hoạt công cụ chuyển đổi Alt + Tab. Đảm bảo bạn tiếp tục giữ phím Alt khi sử dụng shortcut.
Để chuyển tiếp qua các cửa sổ, hãy nhấn phím Tab cho đến khi bạn đến được cửa sổ mong muốn của mình. Để quay ngược lại, giữ phím Shift cùng với phím Alt. Nếu giống như nhiều người, bạn không thích cửa sổ Alt + Tab biến mất khi nhả phím Alt thì có một cách giải quyết. Sử dụng phím tắt Alt + Ctrl + Tab để có chế độ xem cố định của công cụ chuyển đổi Alt + Tab. Điều này cũng cho phép bạn mở các cửa sổ bằng cách nhấp vào chúng thay vì sử dụng phím Tab nhiều lần.
7. Tải xuống ứng dụng của bên thứ ba
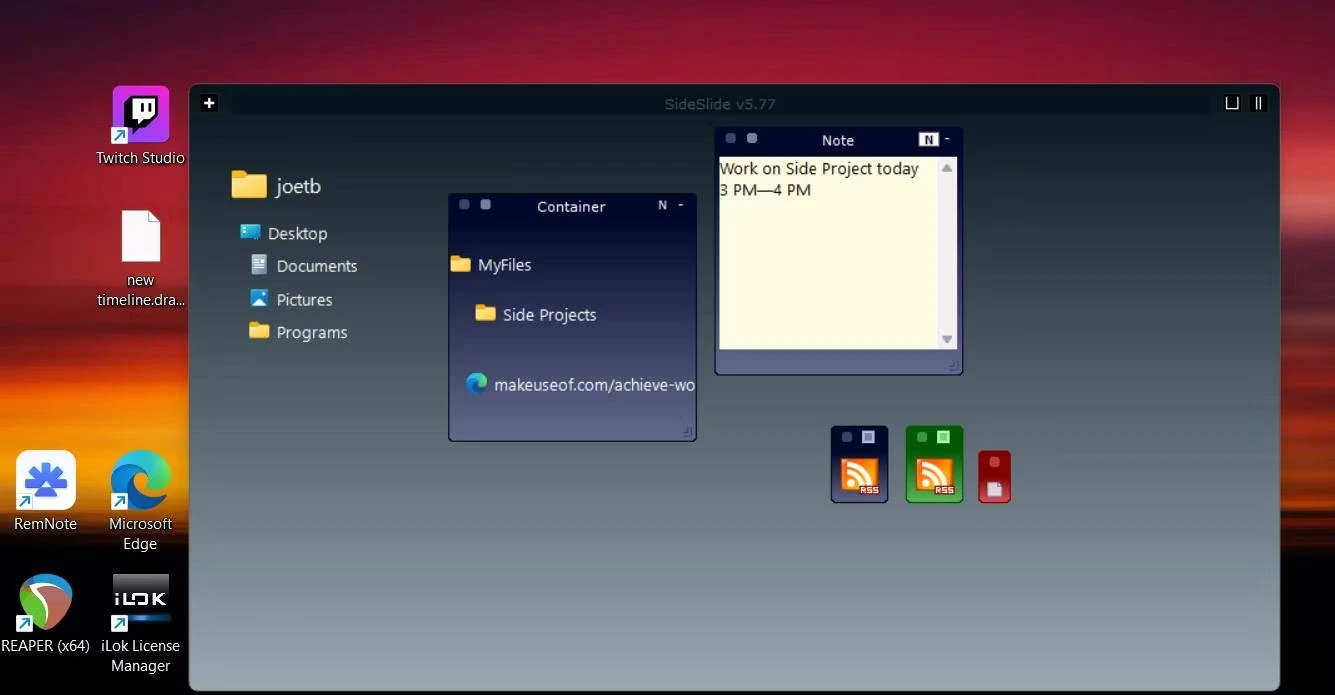
Nếu đang tìm thêm cách để sắp xếp các cửa sổ desktop của mình, bạn có thể cài đặt ứng dụng của bên thứ ba. SideSlide là một ứng dụng miễn phí nơi bạn có thể sắp xếp các cửa sổ desktop nhanh chóng và ngăn nắp hơn khi làm việc trên PC.
SideSlide sắp xếp các tab trên màn hình thành các vùng chứa, cho phép bạn nhóm nhiều cửa sổ. Bạn có thể thêm URL và file từ ổ cứng của mình vào vùng chứa. Bạn cũng có thể thêm ghi chú và lời nhắc. Cách tiếp cận linh hoạt của SideSlide để quản lý cửa sổ được đảm bảo sẽ cải thiện quy trình làm việc và giúp bạn trực tuyến hiệu quả. Điều tuyệt vời nhất là ứng dụng này được sử dụng miễn phí.