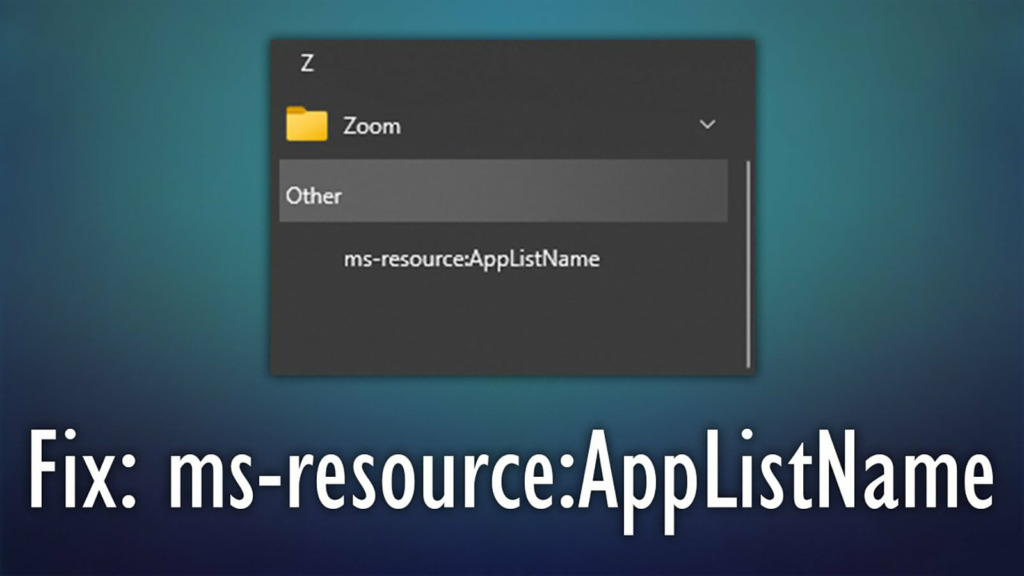Nếu gần đây bạn đã thực hiện nâng cấp Windows 11 và nhận thấy mục nhập “ms-resource:Appname/text” kỳ lạ trong menu Start, thì bạn không đơn độc. Bạn cũng có thể gặp phải lỗi này khi mở cài đặt hoặc ứng dụng.
Mục nhập này trong menu Start là dấu vết của một ứng dụng cài sẵn đã bị xóa trong lần nâng cấp kế tiếp. Tùy thuộc vào nơi bạn thấy lỗi, hãy làm theo các bước trong bài viết dưới đây để giải quyết lỗi này trên máy tính của bạn.
1. Cách khắc phục lỗi “ms-resource:Appname/Text” trong menu Start
Bạn có thể xóa mục nhập “ms-resource:Appname/Text” khỏi menu Start bằng cách xóa gói ứng dụng bị ảnh hưởng bằng PowerShell trong Windows 11. Ngoài ra, bạn có thể tắt tiến trình StartMenuExperienceHost.exe trong Task Manager để khởi động lại service.
Trước khi thử xóa ứng dụng, gói và khởi động lại service, hãy kiểm tra xem bạn có bất kỳ bản cập nhật Windows nào đang chờ xử lý hay không. Nếu bạn đang chạy bản cài đặt mới, hãy thử cài đặt tất cả các bản cập nhật Windows đang chờ xử lý. Những bản cập nhật này thường bao gồm các bản sửa lỗi và có thể là điều duy nhất bạn cần làm để khắc phục sự cố này.
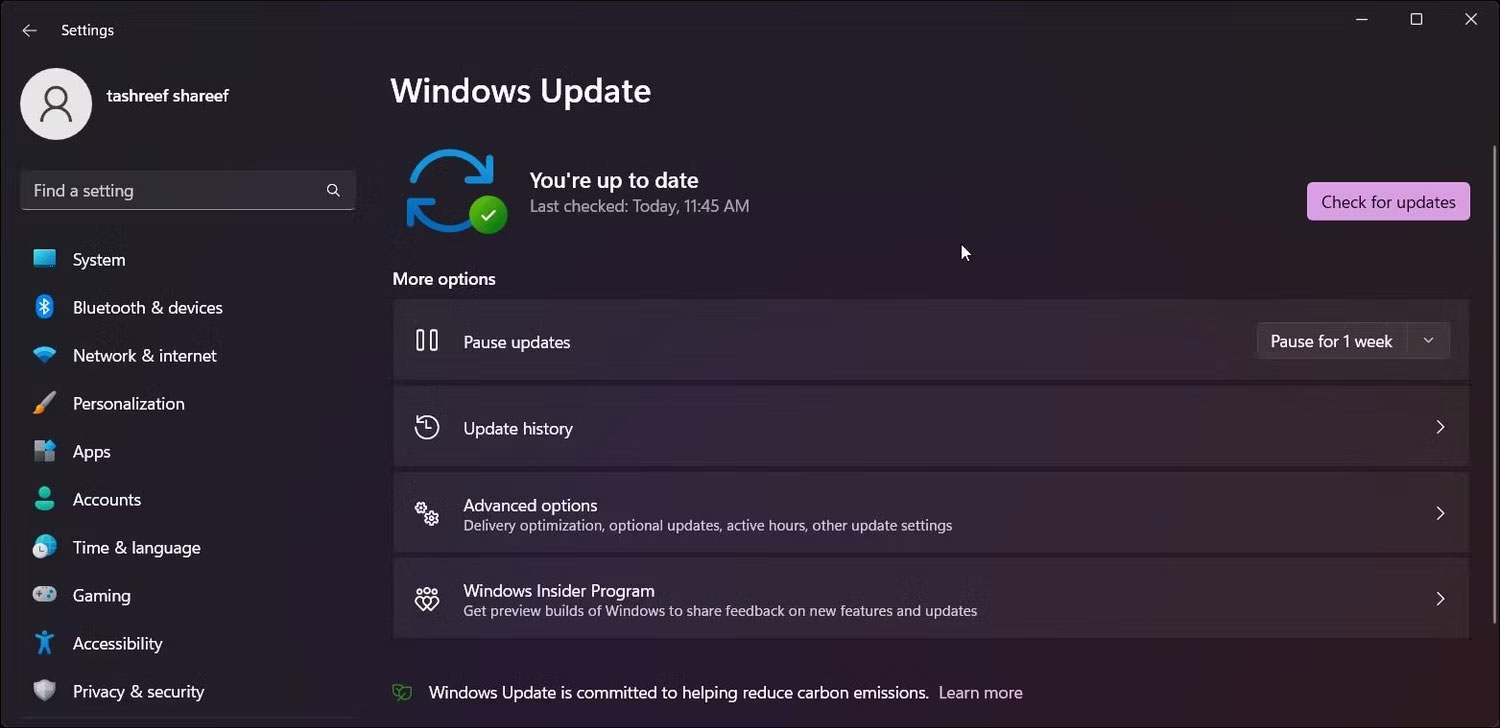
Để kiểm tra và cài đặt các bản cập nhật Windows:
- Nhấn Win + I để mở ứng dụng Settings.
- Mở tab Windows Update.
- Nhấp vào Check of updates. Tiếp tục tải xuống và cài đặt tất cả các bản cập nhật đang chờ xử lý.
- Khởi động lại máy tính của bạn để áp dụng các bản cập nhật và kiểm tra xem sự cố đã được giải quyết chưa.
Nếu sự cố vẫn tiếp diễn, bạn có thể sử dụng PowerShell để xóa gói ứng dụng bị ảnh hưởng, sau đó khởi động lại các service liên quan để khắc phục sự cố.
Để xóa mục nhập “ms-resource:Appname/Text” khỏi menu Start:
1. Nhấn phím Win và gõ powershell.
2. Nhấp chuột phải vào Windows PowerShell và chọn Run as administrator.

3. Trong cửa sổ PowerShell, gõ lệnh sau và nhấn Enter:
CodeGet-AppxPackage -all *HolographicFirstRun* | Remove-AppPackage -AllUsers
Khi bạn đã chạy lệnh, hãy đảm bảo khởi động lại máy tính của bạn.
1. Sau khi máy tính khởi động lại, hãy mở Task Manager.
2. Tiếp theo, mở tab Details trong Task Manager. Trên Windows 11, nhấp vào biểu tượng ba đường kẻ ngang để truy cập tab Details.
3. Bây giờ, bạn cần định vị cả StartMenuExperienceHost.exe và Explorer.exe. Trên Windows 11, bạn có thể sử dụng tính năng tìm kiếm trong Task Manager để định vị các tiến trình.
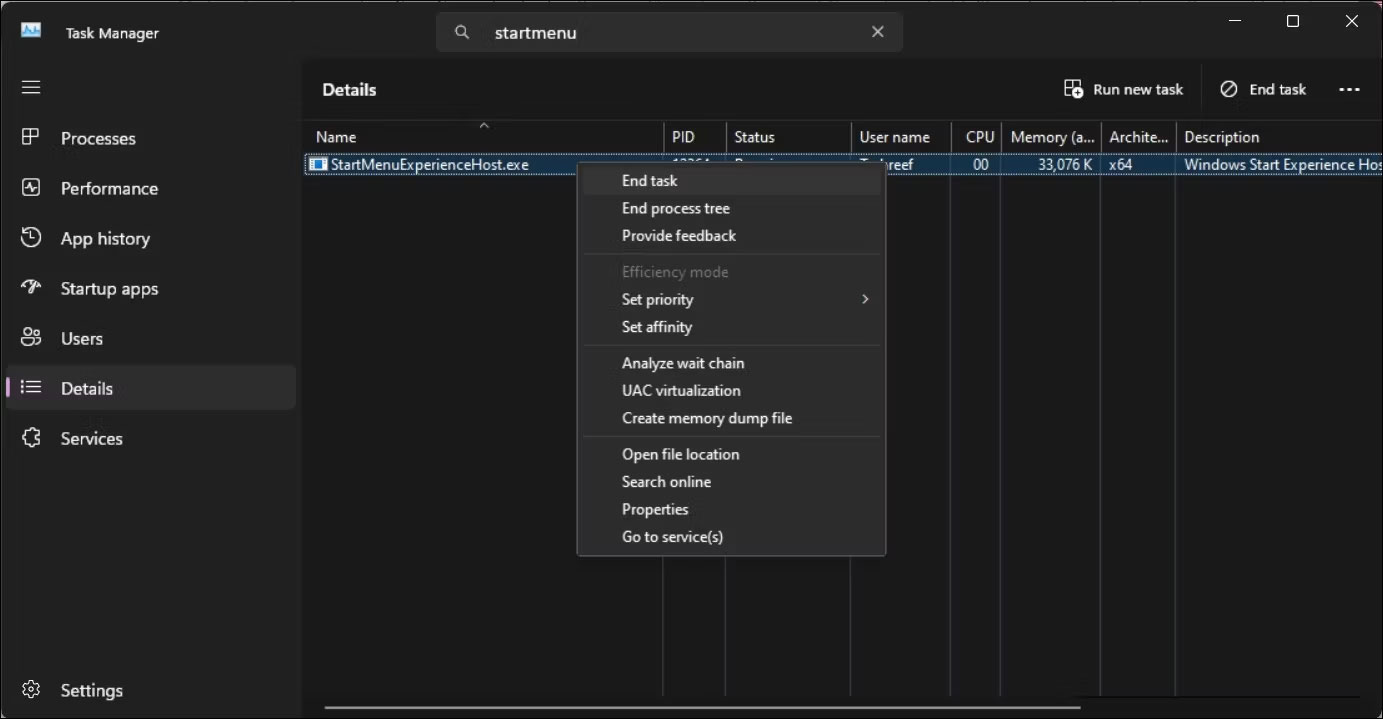
4. Nhấp chuột phải vào từng tiến trình và chọn End Task.
5. Trong Task Manager, nhấp vào Run new task. Trên Windows 10 và các phiên bản cũ hơn, nhấp vào File và chọn Run new task.
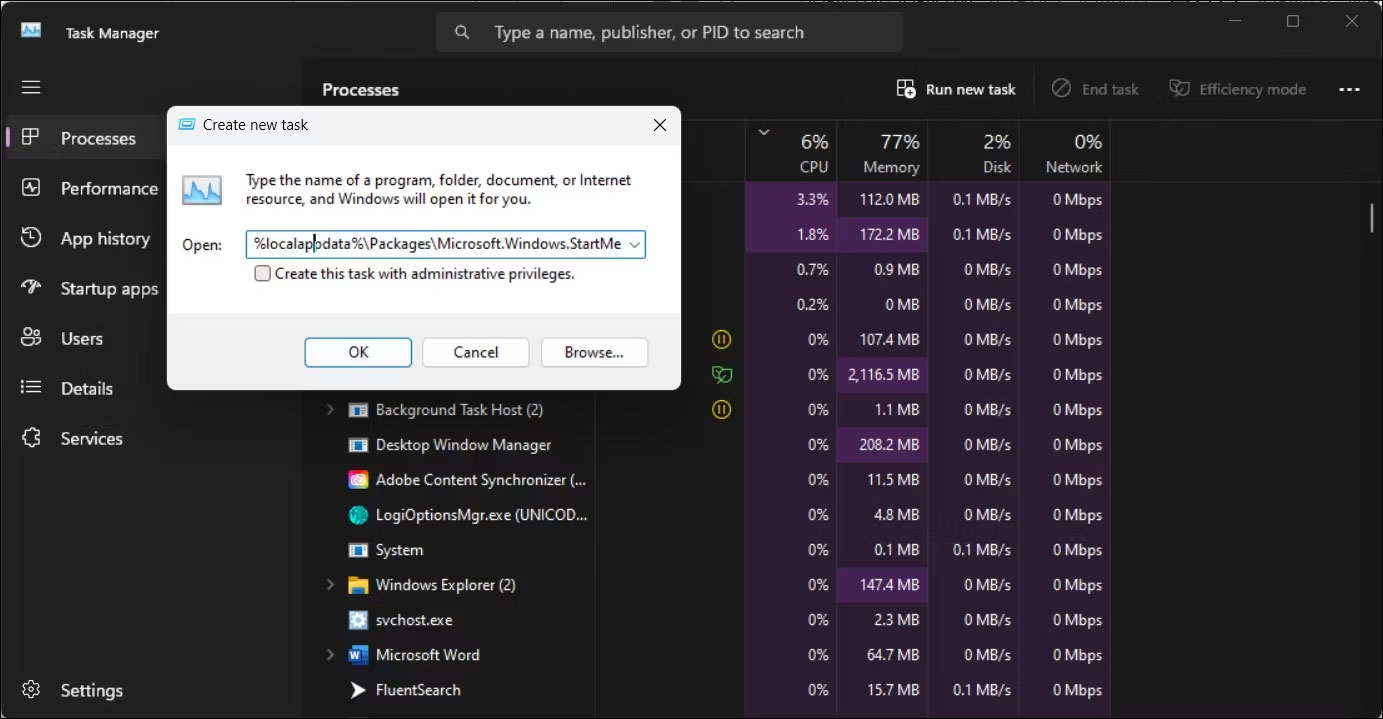
6. Trong hộp thoại Create new task, nhập đường dẫn sau và nhấp vào nút Browse.
Code%localappdata%\Packages\Microsoft.Windows.StartMenuExperienceHost_cw5n1h2txyewy
7. Trong cửa sổ File Explorer, xóa thư mục TempState.
8. Quay trở lại Task Manager và nhấp vào Run new task.
9. Nhập explorer.exe và chọn tùy chọn Create this task with administrative privileges.
10. Sau khi hoàn tất, hãy khởi động lại PC của bạn.
2. Đăng ký lại ứng dụng Microsoft Store Windows 11
Bạn có thể đăng ký lại các ứng dụng Microsoft Store bằng PowerShell để ngăn lỗi xuất hiện khi sử dụng các ứng dụng của Microsoft. Làm như vậy sẽ xóa mọi mục còn sót lại hiển thị trong menu Start sau khi cập nhật.
Đợi quá trình hoàn tất. Quá trình này có thể mất vài phút vì lệnh sẽ cố gắng đăng ký lại tất cả các ứng dụng, kể cả những ứng dụng hiện có. Khi quá trình hoàn tất, hãy khởi động lại máy tính của bạn và kiểm tra mọi cải tiến.
3. Kiểm tra Microsoft Store để cập nhật ứng dụng
Bạn có thể thấy mục “ms-resource:Appname/Text” nếu Windows cố cài đặt ứng dụng không thành công. Để khắc phục sự cố, hãy kiểm tra xem có bản cập nhật nào cho ứng dụng trong Microsoft Store hay không.
Để xác định tên ứng dụng, hãy nhấp vào mục nhập ứng dụng và kiểm tra xem bạn có thể tìm thấy bất kỳ thông tin nào về ứng dụng hay không. Nếu không, nhấp chuột phải vào mục ứng dụng trong menu Start và chọn Open File Location.
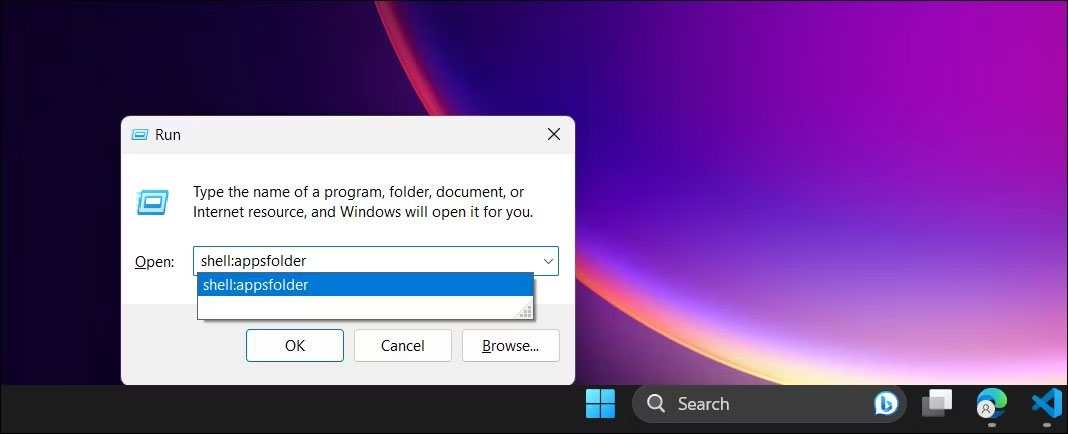
Ngoài ra, bạn có thể xem thư mục ứng dụng để biết các ứng dụng đã cài đặt. Nhấn Win + R để mở Run, gõ shell:appsfolder và nhấn OK. Nó sẽ mở thư mục Applications. Xem qua các ứng dụng để xem liệu bạn có thể định vị ứng dụng có tên ms-resource:Appname/Text hoặc tương tự như mục nhập trong menu Start hay không.
Sau khi bạn có tên ứng dụng, hãy mở Microsoft Store. Tìm kiếm ứng dụng và kiểm tra xem có bản cập nhật nào không. Nhấp vào Update để tải xuống và cài đặt bản cập nhật. Sau khi cài đặt, hãy khởi động lại máy tính của bạn và kiểm tra mọi cải tiến.
Điều gì xảy ra nếu lỗi “Ms-resource:Appname/Text” xuất hiện khi khởi chạy ứng dụng?
Đôi khi, bạn có thể gặp phải lỗi này khi mở ứng dụng Microsoft Store tích hợp sẵn. Trong trường hợp này, bạn có thể chạy trình khắc phục sự cố ứng dụng Microsoft Store để khắc phục sự cố. Dưới đây là một số bước khắc phục sự cố bổ sung để sửa lỗi này khi khởi chạy ứng dụng.
4. Chạy trình khắc phục sự cố Microsoft Store Apps
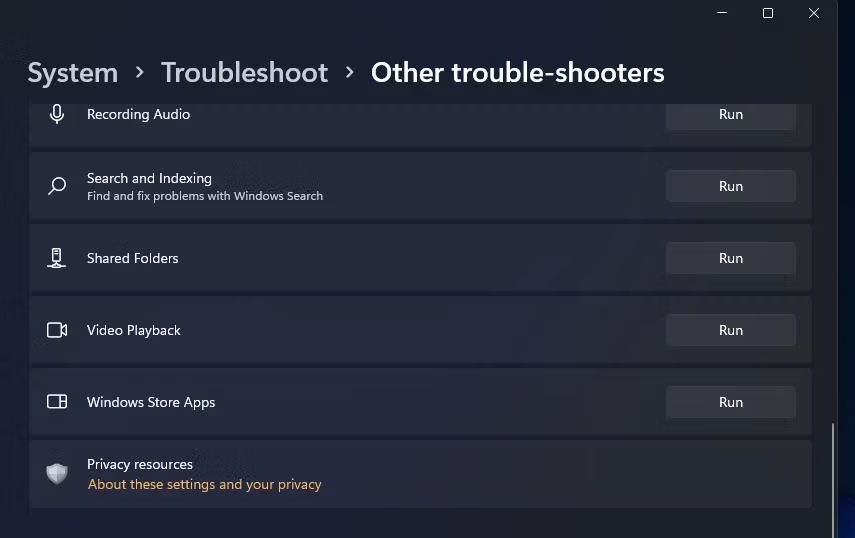
Bạn có thể sử dụng trình khắc phục sự cố Microsoft Store Apps tích hợp sẵn để khắc phục sự cố với các ứng dụng trong Store. Đây là cách để làm điều đó.
- Nhấn Win + I để mở Settings.
- Trong tab System, cuộn xuống và nhấp vào Troubleshoot.
- Tiếp theo, nhấp vào Other troubleshooters.
- Nhấp vào nút Run cho Windows Store Apps. Đợi trình khắc phục sự cố khởi chạy và làm theo hướng dẫn trên màn hình. Nó sẽ quét hệ thống của bạn dựa trên các sự cố ứng dụng Microsoft Store phổ biến. Áp dụng mọi bản sửa lỗi được đề xuất và khởi động lại máy tính của bạn để xem sự cố đã được giải quyết chưa.
Nếu bạn không thấy tùy chọn trình khắc phục sự cố Microsoft Store Apps, có thể bạn đang chạy phiên bản hệ điều hành mới hơn mà không có tùy chọn này. Trong trường hợp này, hãy thử sửa chữa ứng dụng Microsoft Store.
5. Sửa ứng dụng Microsoft Store Windows 11

Nếu trình khắc phục sự cố Windows Store Apps bị thiếu hoặc không giúp ích gì, hãy thử sửa chữa Microsoft Store App. Bạn có thể sử dụng tùy chọn sửa chữa tích hợp để tìm và khắc phục các sự cố phổ biến với cửa hàng ứng dụng chính thức.
Để sửa chữa ứng dụng Microsoft Store Windows 11:
- Nhấn Win + I để mở ứng dụng Settings.
- Mở tab Apps và nhấp vào Installed Apps.
- Xác định vị trí và nhấp vào menu ba chấm bên cạnh ứng dụng Microsoft Store.
- Chọn Advanced Options.
- Cuộn xuống phần Reset.
- Nhấp vào nút Repair, đợi quá trình hoàn tất và hiển thị dấu kiểm. Nếu sửa chữa thành công, hãy khởi động lại máy tính của bạn.
6. Các bước khắc phục sự cố khác mà bạn có thể thử
Nếu sự cố vẫn tiếp diễn, đây là một số bước khắc phục sự cố bổ sung mà bạn có thể thực hiện theo:
- Tạo tài khoản người dùng mới – Thử tạo tài khoản người dùng cục bộ mới để xem có lỗi trong tài khoản mới không. Đây là một giải pháp hữu ích cho máy tính Windows mới được thiết lập.
- Thực hiện cài đặt lại Windows 11 – Bạn có thể cài đặt lại Windows 11 mà không xóa các ứng dụng và file của mình. Đây là bản cài đặt lại bản nâng cấp và sẽ khắc phục mọi sự cố được kích hoạt do sự cố với các file hệ thống.
- Thực hiện reset – Nếu nâng cấp tại chỗ không hiệu quả, hãy cân nhắc thực hiện khôi phục cài đặt gốc. Bạn có thể thực hiện reset lại hoàn toàn trong khi chọn giữ các file của mình, nhưng tất cả các ứng dụng sẽ bị xóa.
- Cài đặt sạch – Thực hiện cài đặt sạch Windows sẽ xóa mọi thứ trên máy tính của bạn và cài đặt lại Windows 11 từ đầu. Đảm bảo sao lưu dữ liệu quan trọng trước khi thử cài đặt sạch.
Chúc các bạn thành công!
Nguồn: Quản Trị Mạng