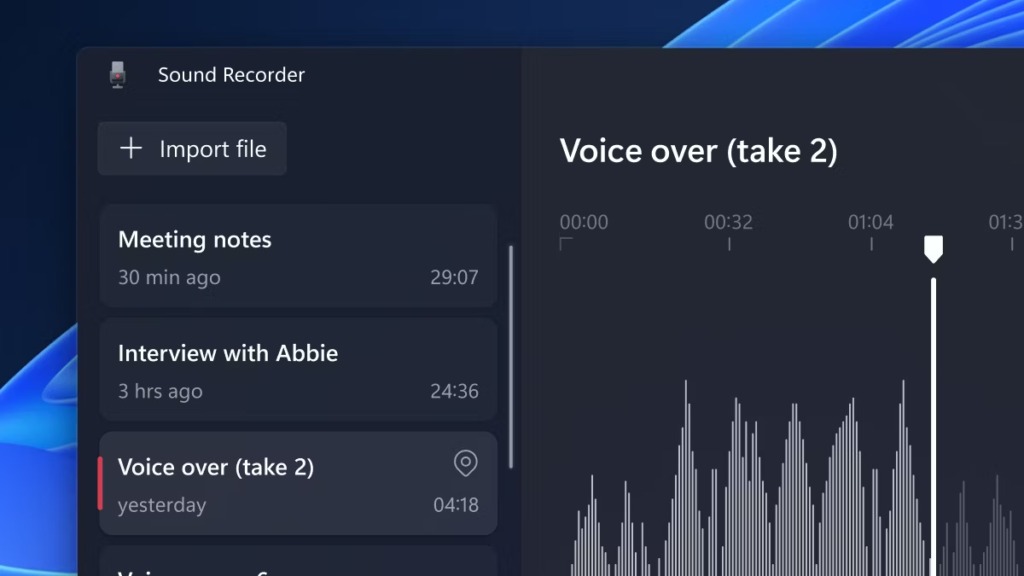Cho dù bạn muốn luyện tập một bài phát biểu, thành thạo ngoại ngữ hay tạo podcast thì việc ghi âm trên PC chạy Windows 11 đều là một quá trình đơn giản. Bạn thậm chí có thể ghi lại âm thanh phát ra từ PC chạy Windows 11 của mình.
Bài viết hôm nay sẽ chỉ cho bạn các bước để ghi âm thanh trên PC chạy Windows 11 bằng cả ứng dụng gốc và ứng dụng của bên thứ ba.
Cách ghi âm bằng micro trên Windows 11
Có một số cách khác nhau để bạn có thể ghi âm thanh trong Windows 11. Bạn có thể sử dụng ứng dụng Sound Recorder tích hợp sẵn hoặc ứng dụng của bên thứ ba như Audacity để ghi âm bằng micro của PC. Đây là cách thực hiện.
1. Ghi lại âm thanh bằng ứng dụng Sound Recorder
Ứng dụng Sound Recorder rất dễ sử dụng và có thể ghi âm ở nhiều định dạng phổ biến, bao gồm MP3, M4A, WAV, FLAC và WMA. Mở ứng dụng Sound Recorder từ menu tìm kiếm và chọn thiết bị đầu vào âm thanh ưa thích của bạn bằng menu drop-down ở góc dưới bên trái.
Nhấn nút chấm đỏ để bắt đầu ghi âm. Trong khi ghi, bạn có tùy chọn tạm dừng quá trình hoặc lưu nó bằng cách nhấp vào nút dừng. Ngoài ra, bạn cũng có thể sử dụng phím tắt trong ứng dụng Sound Recorder để thực hiện những hành động này.
Bạn có thể mở menu Settings trong ứng dụng Sound Recorder để thay đổi định dạng ghi âm hoặc đặt chất lượng âm thanh ưa thích của mình.
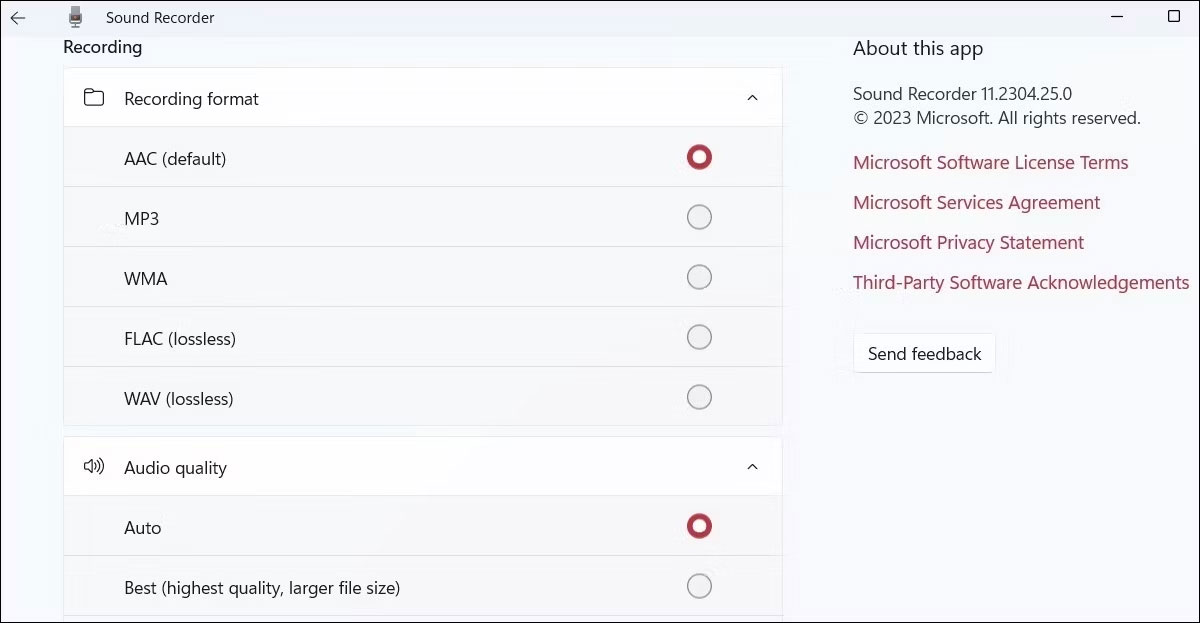
2. Ghi lại âm thanh bằng ứng dụng Audacity
Mặc dù ứng dụng Sound Recorder tích hợp của Microsoft hoàn thành công việc nhưng nó không có nhiều tính năng. Nếu bạn đang tìm kiếm một ứng dụng ghi âm có nhiều tính năng hơn, bạn có thể tải xuống và sử dụng Audacity. Đây là một ứng dụng miễn phí có thể giúp bạn tạo và chỉnh sửa bản ghi âm chất lượng chuyên nghiệp trên máy tính Windows của mình.
Tham khảo bài viết: Cách ghi âm bằng Audacity trên máy tính để biết thêm chi tiết.
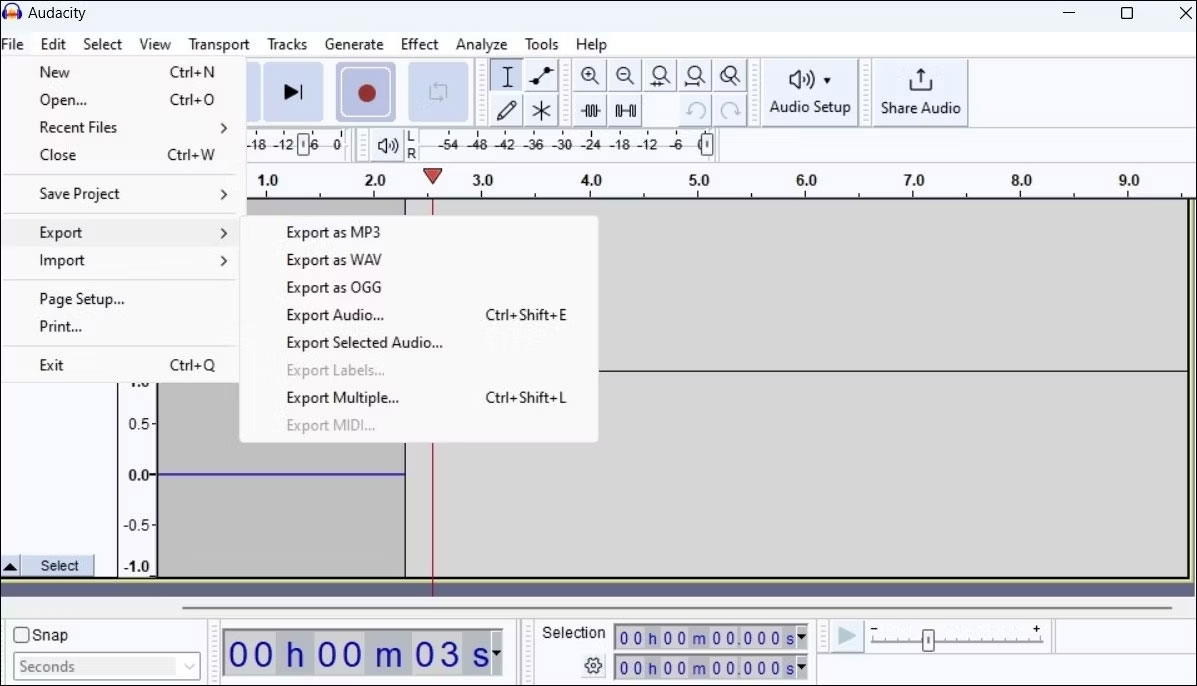
Ngoài việc ghi âm, Audacity còn cho phép bạn kết hợp nhiều track, loại bỏ tiếng ồn xung quanh khỏi bản ghi âm, xóa giọng hát khỏi nhạc và làm nhiều việc khác.
Cách ghi lại âm thanh phát ra từ PC Windows 11
Bạn có muốn ghi lại âm thanh phát ra từ PC chạy Windows 11 của mình không? Đừng lo lắng, bạn không cần phải đưa micro vào loa máy tính vì Windows cung cấp một tính năng tiện lợi được gọi là Stereo Mix cho mục đích này.
Đây là cách bạn có thể bật và sử dụng Stereo Mix để ghi lại âm thanh phát ra từ PC.
- Nhấp chuột phải vào biểu tượng loa trên thanh tác vụ và chọn Sound settings từ menu kết quả.
- Trong ứng dụng Settings mở ra, hãy nhấp vào More sound settings.
- Chuyển sang tab Recording và tìm mục Stereo Mix. Nếu Stereo Mix không hiển thị, hãy nhấp chuột phải vào bất kỳ vị trí nào trên khoảng trống trong tab Recording và đánh dấu tùy chọn Show Disabled Devices.
- Nhấp chuột phải vào Stereo Mix và chọn Enable.
- Nhấp chuột phải vào Stereo Mix lần nữa và chọn Set as Default Device.
- Nhấn Apply > OK để lưu thay đổi.
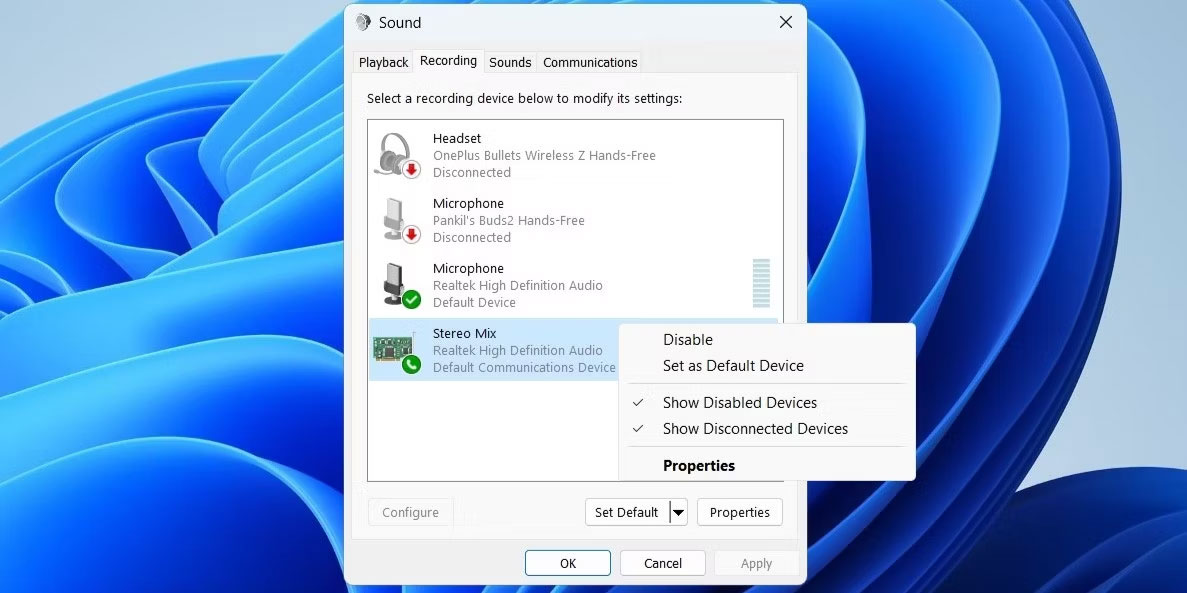
Sau khi hoàn thành các bước trên, hãy mở ứng dụng Sound Recorder hoặc Audacity và đặt Stereo Mix làm thiết bị đầu vào âm thanh mặc định. Sau đó, phát một bài hát, podcast hoặc bài giảng trên PC và ghi lại.