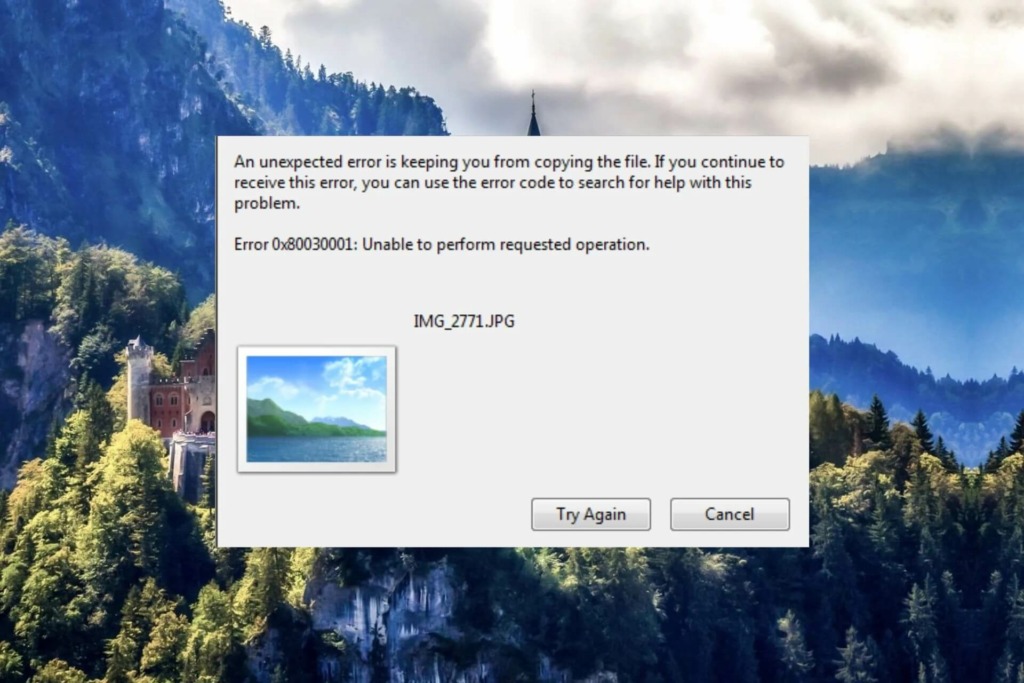Lỗi 0x80030001 “Unable to perform the requested operation” trong Windows xuất hiện khi bạn đang cố sao chép file hoặc thư mục đến một vị trí đích. Nó thường liên quan đến sự cố với hệ thống file hoặc ổ đĩa chứa các file/thư mục được nhắm mục tiêu.
Dưới đây là các phương pháp khắc phục sự cố mà bạn có thể áp dụng để xử lý sự cố này một lần và mãi mãi.
Quét phần mềm độc hại
Phần mềm độc hại có thể ảnh hưởng đến chức năng tổng thể của hệ thống, bao gồm các quy trình quản lý file. Trong trường hợp xảy ra lỗi này, có khả năng nhiễm phần mềm độc hại đang gây gián đoạn hoặc xung đột biểu hiện dưới dạng lỗi sao chép.
Đây là cách bạn có thể quét phần mềm độc hại và sửa lỗi:
- Đảm bảo phần mềm diệt virus của bạn được cập nhật. Nếu không, hãy cập nhật nó.
- Sau khi hoàn tất, hãy quét toàn bộ hệ thống bằng chương trình bảo mật. Điều này sẽ kiểm tra tất cả các file và thư mục trên máy tính của bạn, kiểm tra mọi sự cố tiềm ẩn có thể góp phần gây ra sự cố.
- Nếu phần mềm độc hại được phát hiện, hãy làm theo các bước do chương trình diệt virus khuyến nghị để xóa phần mềm đó. Trong khi ở đó, bạn nên quét hệ thống bằng System File Checker (SFC). Công cụ này được tích hợp sẵn trong Windows và có thể khắc phục mọi lỗi corruption hoặc sự không nhất quán trong hệ thống có thể dẫn đến sự cố. Bạn sẽ cần truy cập Command Prompt với quyền admin để tiến hành bước này.
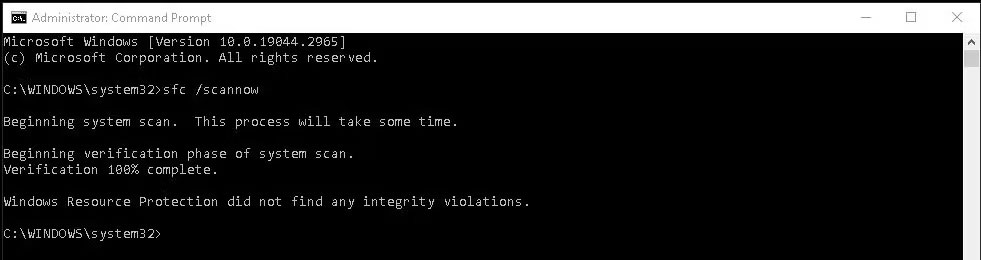
Sau khi đã thực hiện quét, hãy đóng chương trình diệt virus và phần mềm độc hại. Cố gắng sao chép lại file mong muốn và kiểm tra xem sự cố đã được giải quyết chưa.
Kiểm tra lỗi ổ đĩa
Bạn cũng có thể gặp phải lỗi do sự cố với hệ thống file hoặc ổ đĩa hỏng. Để kiểm tra xem đây có phải là nguyên nhân không, bạn có thể thực hiện kiểm tra ổ đĩa. Điều này sẽ xác định và khắc phục bất kỳ lỗi tiềm ẩn nào, từ đó giải quyết vấn đề sao chép.
Đây là cách bạn có thể làm điều đó:
1. Nhấn tổ hợp phím Win + E để mở File Explorer. Ngoài ra, bạn có thể nhấp vào biểu tượng Explorer trên thanh tác vụ để khởi chạy nó.
2. Điều hướng đến ổ bạn muốn kiểm tra và nhấp chuột phải vào ổ đó.
3. Chọn Properties từ menu ngữ cảnh.
4. Chuyển đến tab Tools và nhấp vào nút Check trong phần Error-checking.
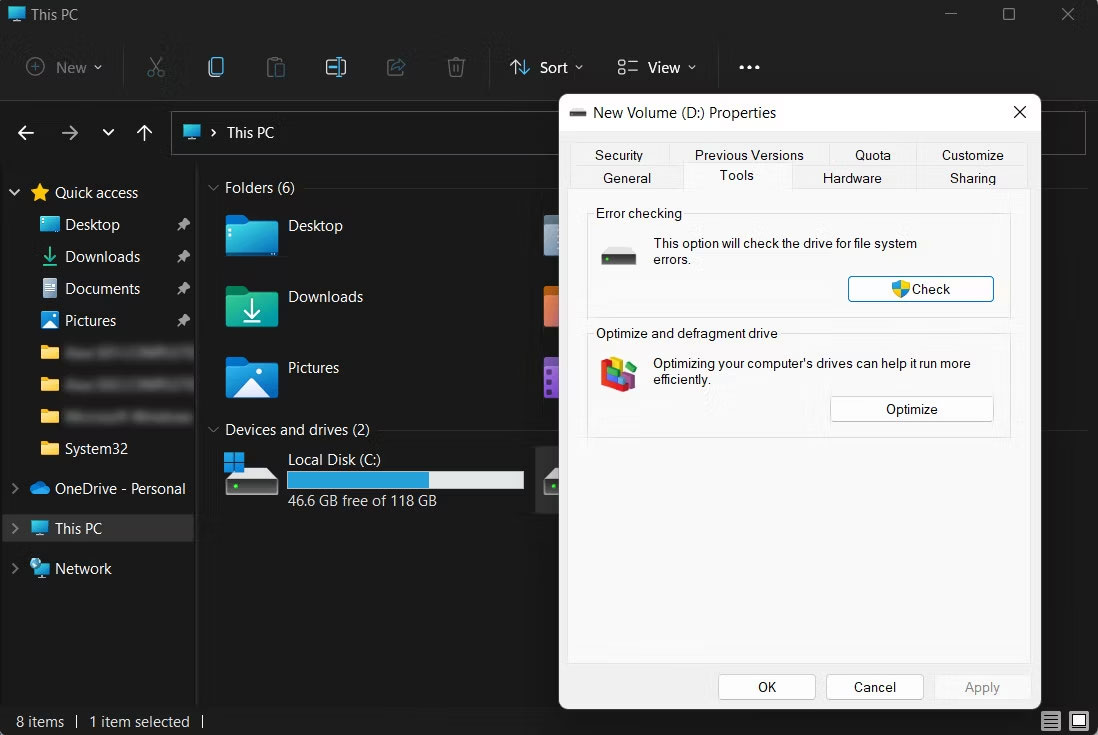
5. Nếu được nhắc, hãy nhấp vào Scan drive hoặc Repair drive để bắt đầu kiểm tra ổ đĩa.
6. Bây giờ Windows sẽ bắt đầu quét ổ đĩa, xác định bất kỳ lỗi nào và cố gắng sửa chữa chúng. Quá trình này có thể mất một chút thời gian để hoàn thành, vì vậy hãy kiên nhẫn.
Sau đó, bạn có thể sử dụng tiện ích CHKDSK trên Windows thông qua Command Prompt để kiểm tra tình trạng của ổ đĩa được nhắm mục tiêu và sửa các lỗi tiềm ẩn. Sau khi hoàn tất, hãy cố gắng thực hiện hành động ban đầu gây ra sự cố. Nếu sự cố xảy ra do sự cố trong ổ đĩa, thì các bước trên sẽ khắc phục thành công.
Cập nhật Windows
Một cách khác để khắc phục lỗi sao chép là cập nhật Windows, vì các bản cập nhật Windows thường bao gồm những bản sửa lỗi và bản vá nhằm giải quyết các sự cố và lỗ hổng đã biết trong hệ thống. Các bản cập nhật này cũng có thể giải quyết các sự cố liên quan đến hoạt động của file, bao gồm cả lỗi sao chép.
Nếu bạn muốn biết thêm về cách thực hiện việc này, hãy xem cách cập nhật Windows theo cách thủ công.
Vô hiệu hóa phần mềm diệt virus
Mặc dù các chương trình diệt virus bảo vệ hệ thống của bạn khỏi phần mềm độc hại và virus, nhưng vẫn có những trường hợp chúng có thể can thiệp vào hoạt động của file, bao gồm cả quá trình sao chép, dẫn đến các sự cố như hiện tại.
Để xác định xem chương trình bảo mật có gây ra xung đột hay không, bạn có thể tạm thời tắt nó rồi thử sao chép file được nhắm mục tiêu. Thông thường, bạn có thể thực hiện việc này bằng cách nhấp chuột phải vào biểu tượng diệt virus trên thanh tác vụ và chọn Disable until the computer is restarted.
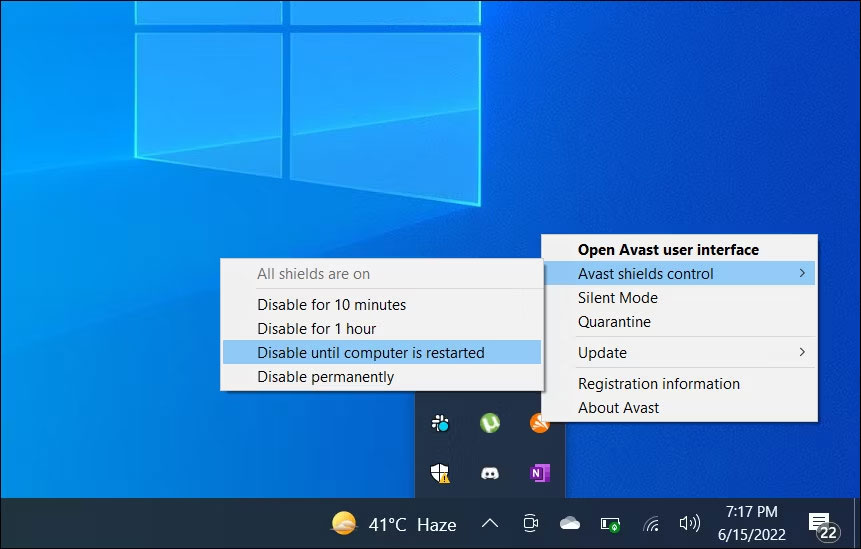
Nếu có thể sao chép các file sau khi tắt chương trình diệt virus, bạn có thể xem xét chuyển sang một giải pháp thay thế tốt và đáng tin cậy hơn. Ngoài ra, bạn cũng có thể sử dụng Windows Defender Firewall để bảo vệ hệ thống của mình.
Sao chép file theo số lượng nhỏ hơn
Nếu đang cố sao chép đồng thời một số lượng lớn file, bạn có thể gặp phải lỗi này do tài nguyên của hệ thống bị quá tải.
Để đảm bảo tài nguyên hệ thống được phân phối đồng đều hơn, bạn có thể thử sao chép các file theo số lượng nhỏ hơn. Điều này sẽ làm giảm khả năng cạn kiệt tài nguyên và giảm thiểu sự gián đoạn hoặc xung đột.
Điều này cũng có thể làm cho việc xác định các file có vấn đề góp phần gây ra sự cố trở nên dễ dàng.
Sử dụng một công cụ sao chép file khác
Nếu vẫn gặp sự cố với công cụ sao chép file mặc định trong Windows, bạn có thể cân nhắc sử dụng một công cụ thay thế có khả năng tương thích và xử lý lỗi tốt hơn. Dưới đây là một số công cụ sao chép file phổ biến của bên thứ ba mà bạn có thể thử:
- FastCopy
- TeraCopy
- FreeFileSync
Ngoài ra, bạn có thể thử sao chép các file trong Safe Mode. Khi ở Safe Mode, Windows khởi động với driver và service tối thiểu, có thể giúp loại bỏ mọi tiến trình nền có thể cản trở quá trình sao chép và gây ra lỗi. Safe Mode cung cấp một môi trường đơn giản hóa có khả năng giải quyết vấn đề bạn đang gặp phải.
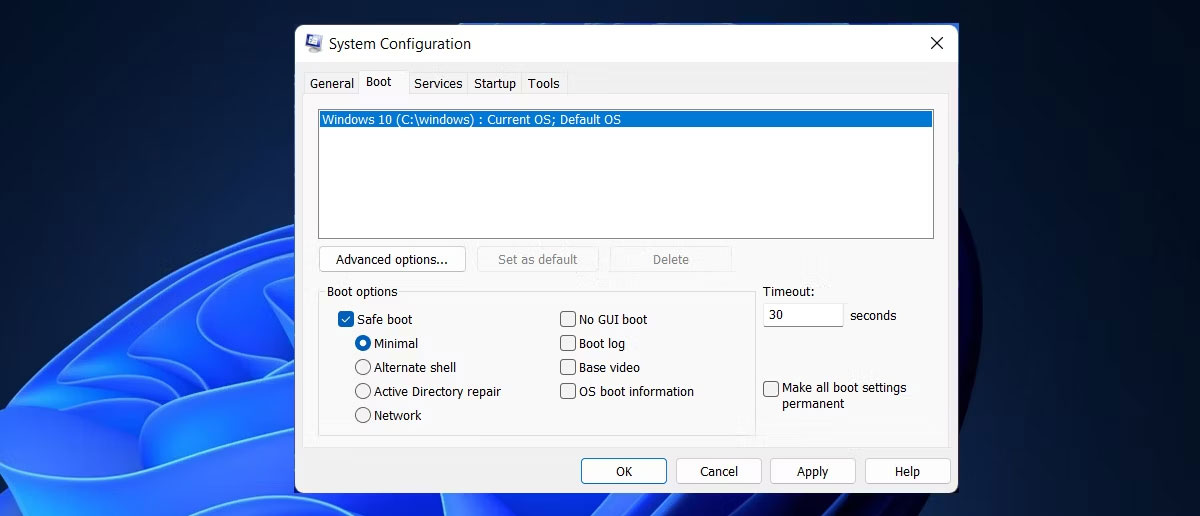
Bạn cũng có thể sử dụng tiện ích System Restore để hoàn nguyên hệ thống về trạng thái không xuất hiện sự cố sao chép. Tuy nhiên, cách khắc phục này sẽ chỉ hoạt động nếu bạn đã tạo các điểm khôi phục trên máy tính của mình.