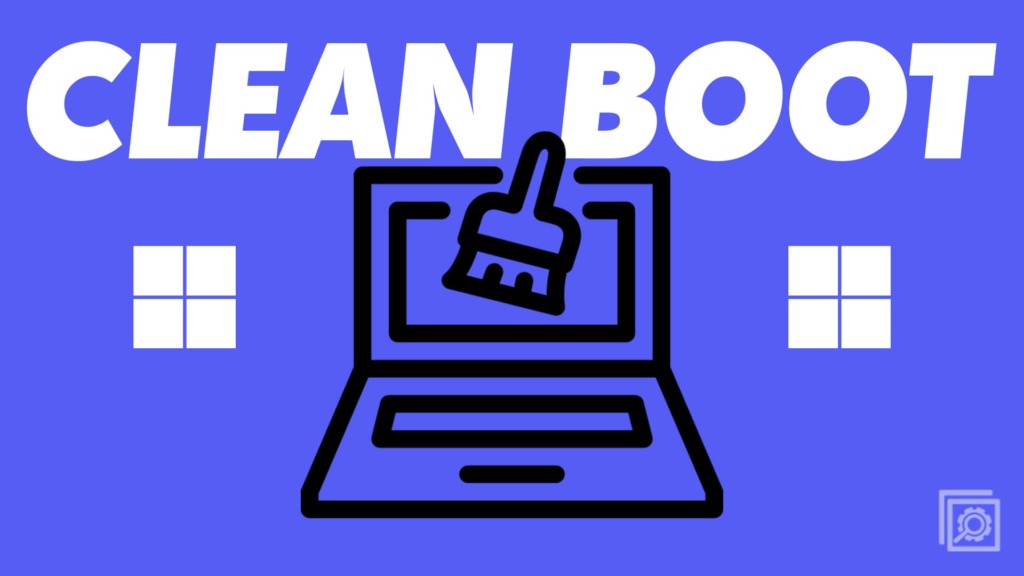Quá trình Clean Boot trên hệ điều hành Windows 11 có thể giúp bạn khắc phục các vấn đề từ hiệu suất máy tính kém đến sự cố đột ngột của bất kỳ chương trình cụ thể nào. Phương pháp này hoạt động bằng cách khởi động máy tính của bạn với một tập hợp driver và ứng dụng tối thiểu, giúp xác định nguyên nhân gây ra sự cố.
Đáng mừng là việc khởi động Windows 11 vào chế độ Clean Boot sẽ diễn ra một cách thuận lợi và không quá phức tạp.
Cách thực hiện Clean Boot trên Windows 11
Clean Boot trong Windows là một phương pháp xử lý sự cố giúp khởi động hệ thống với tối thiểu chương trình và driver cần thiết. Quy trình này giúp xác định xem một ứng dụng bổ sung có gây ra sự cố hay nguyên nhân là do lỗi trong file hệ thống.
Lợi ích chính của việc thực hiện Clean Boot là đơn giản: nếu sự cố vẫn tồn tại sau khi khởi động vào môi trường Clean Boot, vấn đề có thể nằm ở một vùng khác trên máy tính của bạn. Ngược lại, nếu không gặp sự cố nào trong quá trình Clean Boot, có thể ứng dụng đó đã gây ra vấn đề. Bằng cách này, sau khi xác định nguyên nhân, bạn có thể tiến hành các bước khắc phục.
Để thực hiện Clean Boot trên Windows 11, hãy tuân theo các hướng dẫn sau đây:
- Chuyển đến thanh tìm kiếm trong menu Start, nhập “msconfig” và chọn System Configuration từ kết quả.
- Chuyển sang tab Services, chọn Hide all Microsoft Services và nhấp vào Disable All.
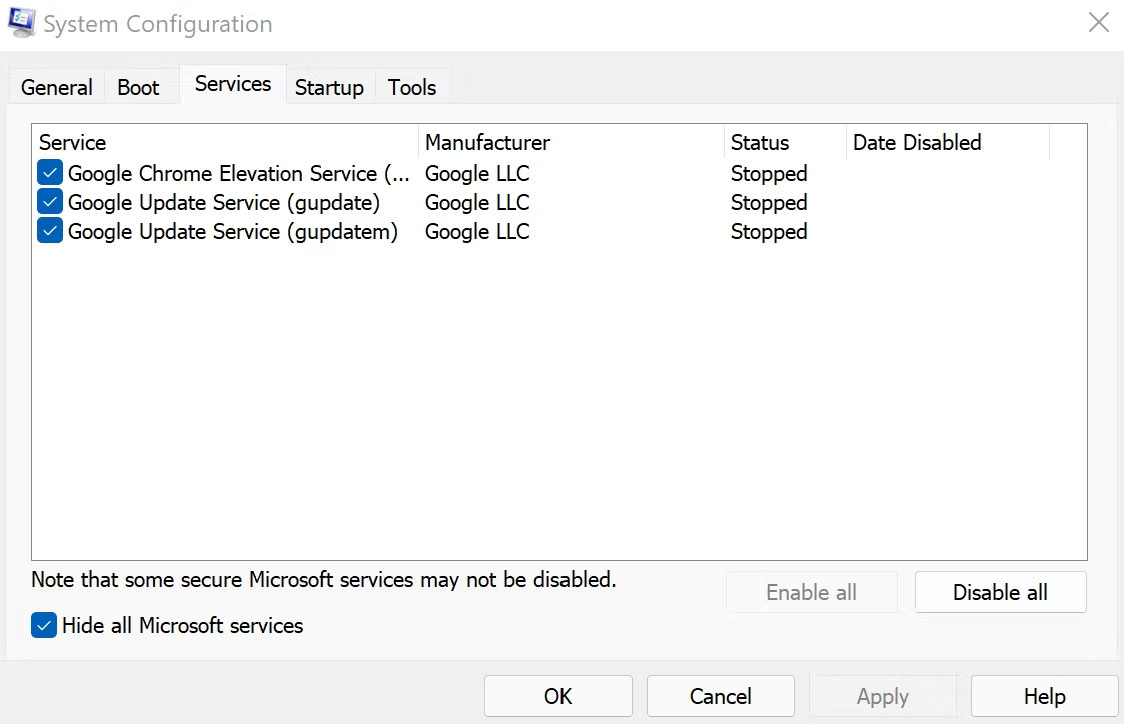
Bây giờ, bạn phải khởi chạy Task Manager. Đây là cách bạn có thể làm điều đó:
- Trong System Configuration, chuyển đến tab Start và chọn Open Task Manager.
- Bây giờ, hãy tắt từng ứng dụng một trong tab Startup.
- Quay lại tab Startup trong System Configuration và chọn OK.
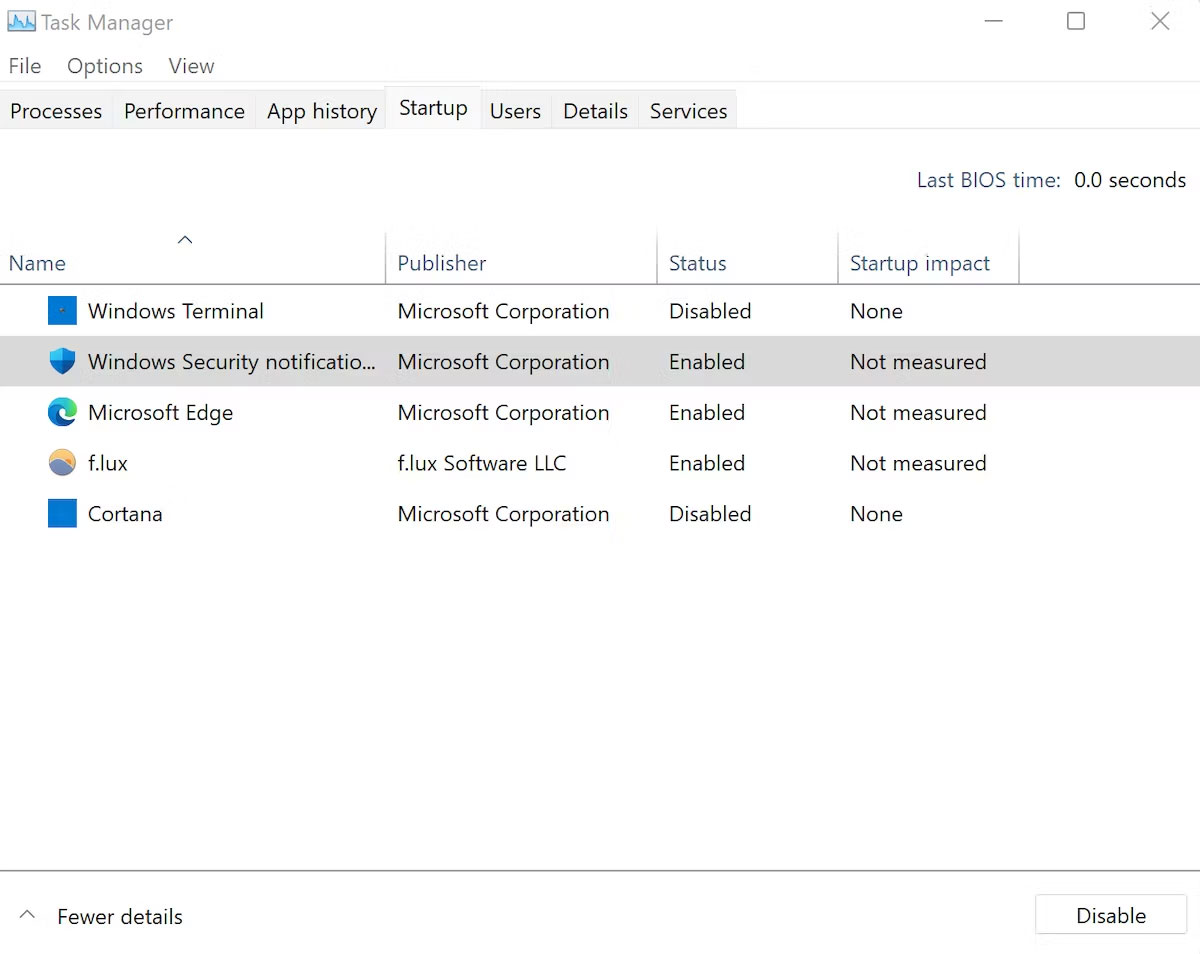
Trong lần khởi động lại tiếp theo của bạn, Windows sẽ được khởi chạy trong môi trường Clean Boot.
Trong trường hợp sự cố vẫn tiếp tục xuất hiện, nguyên nhân có thể nằm ở một vấn đề khác. Do đó, bạn cần thử nghiệm các phương pháp khác nhau để khắc phục tình huống. Nếu bạn gặp phải trường hợp này, hãy chuyển sang bước tiếp theo để khôi phục quá trình khởi động bình thường.
Tuy nhiên, nếu sau khi thực hiện Clean Boot máy tính của bạn hoạt động ổn định, điều này đã đạt được kết quả. Từ đây, bạn nên kích hoạt từng ứng dụng một để xác định ứng dụng nào là nguyên nhân gây ra lỗi trên hệ điều hành Windows của bạn. Đây là phương pháp thực hiện:
- Mở System Configuration.
- Chuyển đến tab Services, chọn ứng dụng ở nửa trên của danh sách và nhấp vào Enable. (Nếu sự cố xuất hiện trở lại, thao tác này sẽ loại bỏ nửa dưới của ứng dụng.)
- Sau đó, nhấp vào Task Manager và chuyển đến tab Startup.
- Chọn nửa trên của service và kích hoạt (Enable) chúng.
- Cuối cùng nhấn OK và chọn Restart.
Lặp lại quy trình cho đến khi bạn không còn ứng dụng gây rắc rối trên PC của mình.
Cách dừng Clean Boot trên Windows 11
Cho dù quá trình Clean Boot có khắc phục được lỗi Windows 11 của bạn hay không thì cuối cùng bạn vẫn phải thoát khỏi nó. Để làm điều đó, hãy làm theo các bước dưới đây:
- Đi tới thanh tìm kiếm trong menu Start, nhập ‘msconfig’ và chọn System Configuration.
- Nhấp vào tab Services, chọn hộp kiểm Hide all Microsoft services và nhấp vào nút Enable all.
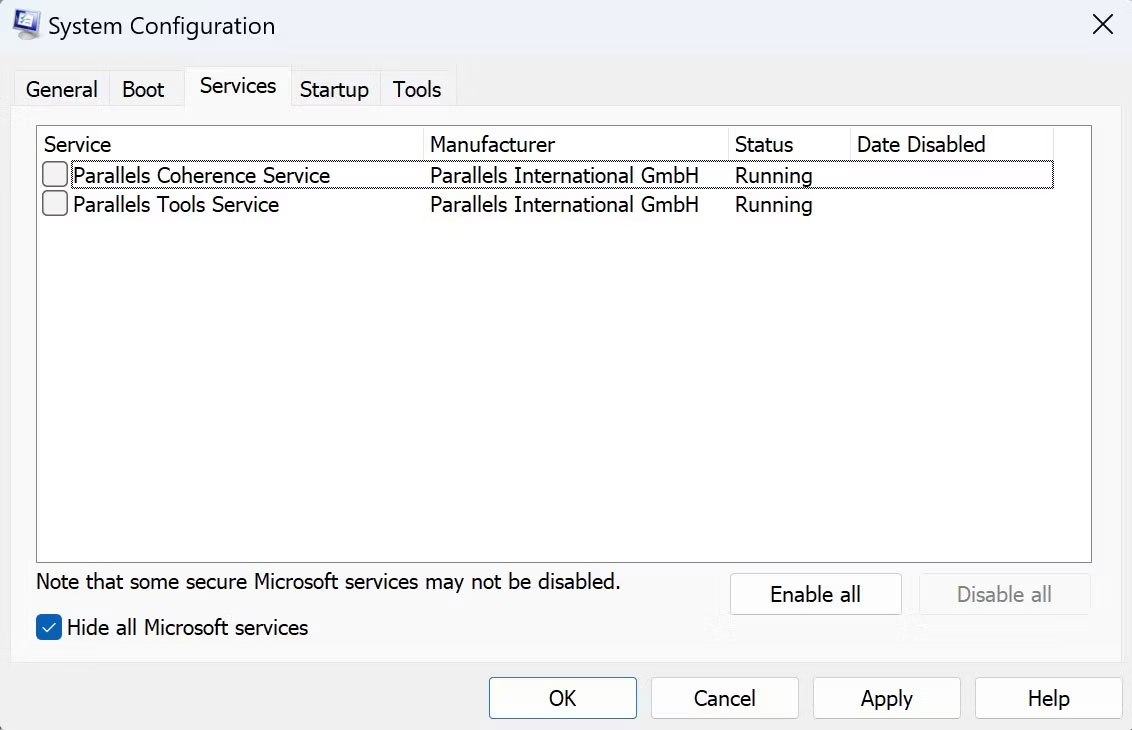
Bây giờ, hãy làm theo các bước dưới đây:
- Bây giờ, nhấp vào Startup > Open Task Manager.
- Chọn từng ứng dụng bị vô hiệu hóa và nhấp vào Enable.
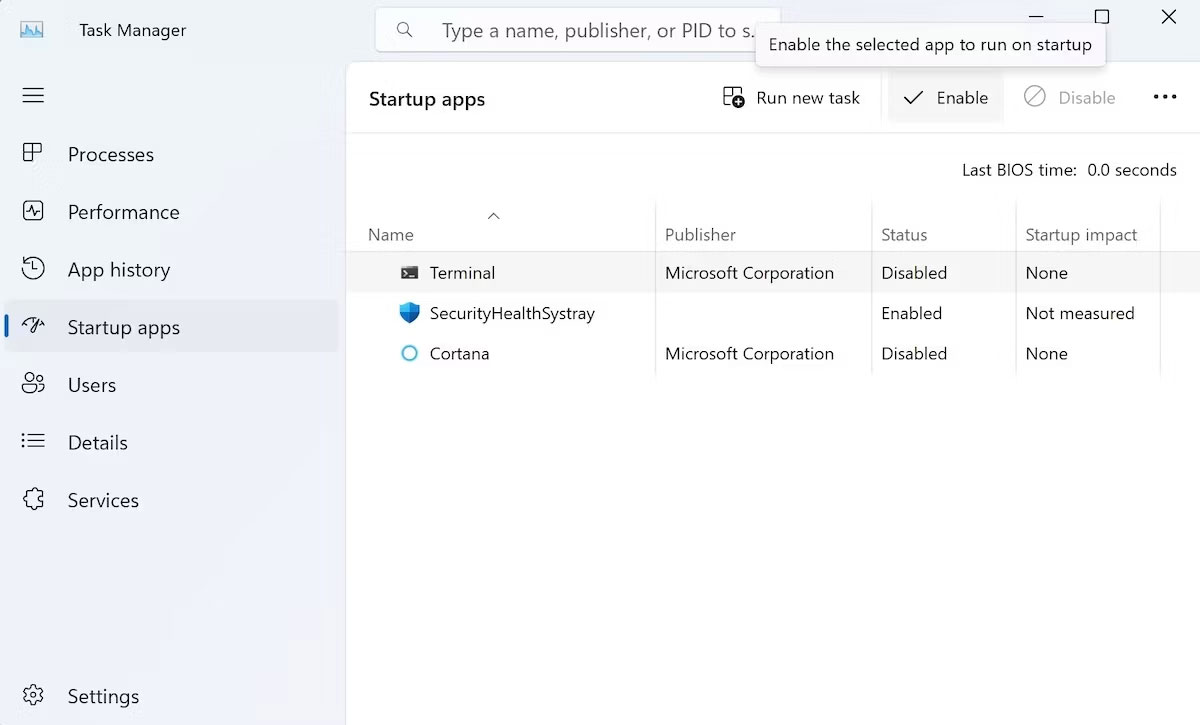
Hiện tại, hãy khởi động lại máy tính của bạn một cách nhanh chóng và từ lúc này trở đi, Windows 11 sẽ khởi động bình thường.
Quá trình Clean Boot là một phương pháp hữu ích cần được nhớ để xác định vấn đề trên hệ điều hành Windows 11. Mặc dù đôi khi người dùng không hiểu rõ sự khác biệt giữa Clean Boot và Safe Boot, Clean Boot cho phép người dùng kiểm soát nhiều hơn về các ứng dụng và dịch vụ có thể chạy trong quá trình khởi động.