SteamOS là hệ điều hành mã nguồn mở dạng Linux nhân Debian và môi trường GNOME được phát hành bởi Valve Corporation. Hệ điều hành này được thiết kế hướng tới việc trở thành nền tảng cho game thủ chơi các video game console của Steam.
Có thể khởi động kép Windows 10 và Steam OS không? Đáp án là Có.
Để khởi động cả Windows 10 và SteamOS trên cùng một máy tính, bạn cần tải xuống SteamOS, tạo ổ boot và chạy trình cài đặt SteamOS. Đó là quy trình cơ bản mà bạn cần thực hiện.
1. Xác minh rằng thiết bị đáp ứng yêu cầu phần cứng SteamOS
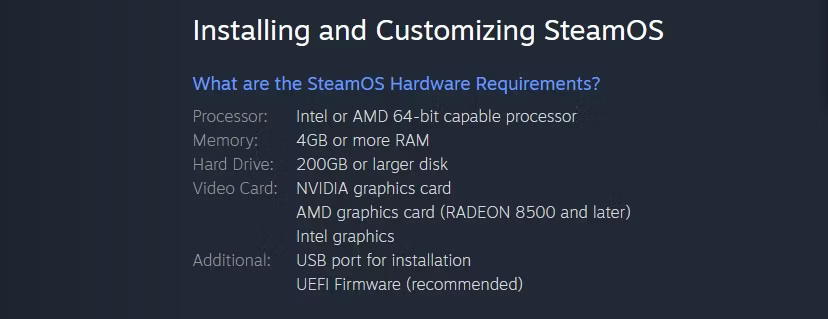
Trước khi tải xuống bất kỳ nội dung nào, hãy chắc chắn rằng máy tính của bạn đáp ứng các yêu cầu phần cứng của Steam OS. Steam OS 2.0 là lựa chọn lý tưởng để cài đặt trên PC.
Nếu bạn muốn chạy phiên bản SteamOS không được sửa đổi, Alchemist (SteamOS 1.0) và Brewmaster (SteamOS 3.x) có thể là lựa chọn phù hợp. Bạn có thể tải xuống file ISO hoặc ZIP cho phiên bản SteamOS mà bạn muốn. Tuy nhiên, SteamOS có thể không tương thích với tất cả các máy tính – trong trường hợp này, bạn có thể sử dụng giải pháp thay thế như ChimeraOS.
2. Sử dụng trình cài đặt để tạo USB boot
Việc tạo USB boot từ file ISO khá đơn giản. Đảm bảo rằng USB của bạn có dung lượng ít nhất 4GB và đã sao lưu dữ liệu quan trọng. Tiếp theo, sử dụng phần mềm tạo USB boot như Rufus.
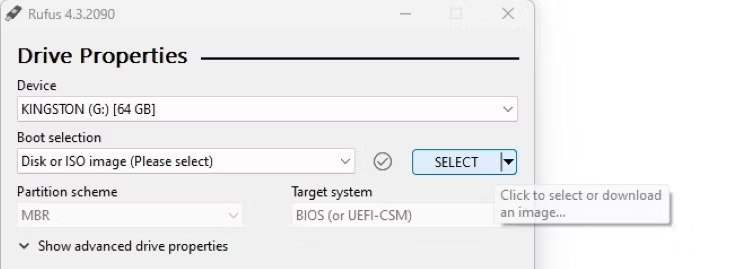
Mở Rufus, chọn USB của bạn từ danh sách thiết bị. Sau đó, nhấp vào nút SELECT để chọn file ISO SteamOS từ máy tính của bạn. Cuối cùng, nhấn Start và chờ Rufus hoàn thành quá trình ghi file ISO lên USB boot.
3. Khởi động lại máy tính và chạy trình cài đặt SteamOS
Sau khi tạo xong USB boot, bạn đã sẵn sàng cài đặt Steam OS. Để bắt đầu quá trình cài đặt, hãy đảm bảo rằng USB của bạn đã được kết nối.

Tiếp theo, bạn cần khởi động lại máy tính của mình và nhấn phím BIOS liên tục cho đến khi BIOS load. Phím BIOS có thể là F2 hoặc F12, tùy thuộc vào model máy tính của bạn.
Sau khi vào BIOS, điều hướng đến menu Boot Order. Vị trí và tên của menu này sẽ phụ thuộc vào BIOS của máy bạn. Điều chỉnh thứ tự khởi động để USB được ưu tiên khởi động trước hệ điều hành.
Cuối cùng, lưu các thay đổi và thoát BIOS. Máy tính của bạn sẽ tự động khởi động lại và bắt đầu quá trình cài đặt SteamOS.
4. Chọn Expert Install và cấu hình phân vùng
Sau khi khởi động máy tính, giao diện cài đặt SteamOS sẽ hiển thị. Hãy chọn Expert Install từ danh sách tùy chọn.
Chú ý: Không bao giờ chọn Automated install! Thao tác này sẽ xóa toàn bộ hệ điều hành và dữ liệu trên ổ cứng để cài đặt SteamOS.
Chọn ngôn ngữ, quốc gia và bàn phím trước khi tiếp tục cài đặt. Sau đó, trình cài đặt sẽ load và hiển thị menu các phân vùng có sẵn trên máy của bạn.
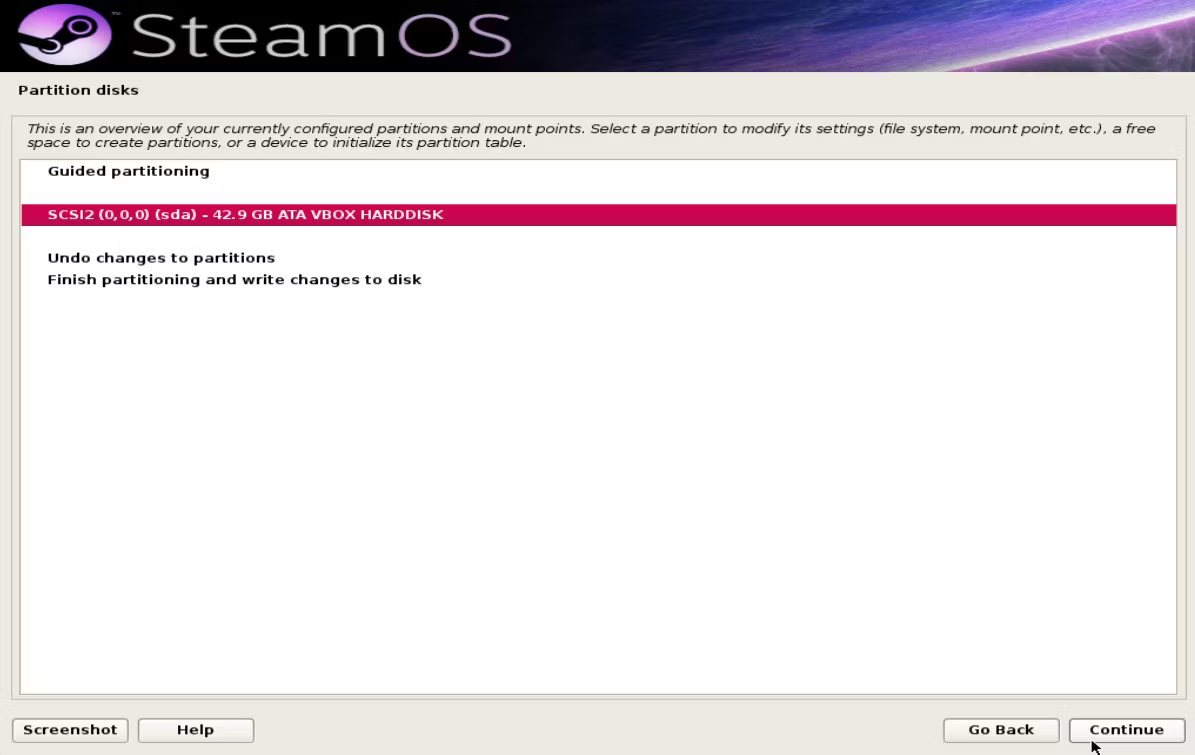
Nhấp đúp vào Undo changes to partitions để hoàn tác các thay đổi phân vùng đã được thiết lập trước đó bởi SteamOS. Chọn phân vùng bạn muốn sử dụng và nhấp vào Continue.
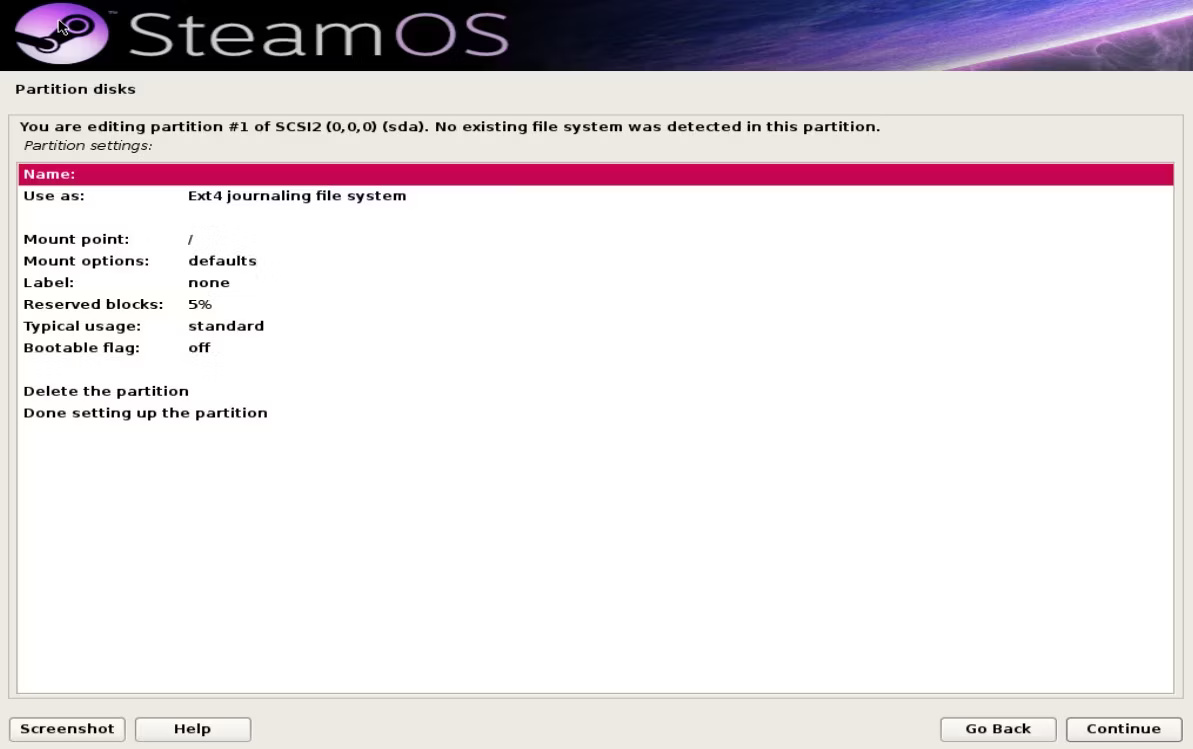
Để tạo phân vùng mới cho SteamOS, chọn Yes (để tạo bảng phân vùng mới), sau đó chọn FREE SPACE và nhấp vào Continue. Tạo một phân vùng mới với dung lượng tối thiểu là 10GB, đặt Mount point: / và Use as: Ext4 journaling file system.
Tiếp theo, tạo một phân vùng swap file mới từ phân vùng FREE SPACE với dung lượng khoảng 10GB và đặt Use as: swap area.
Tạo phân vùng phục hồi từ phân vùng FREE SPACE với dung lượng từ 3GB đến 10GB, đặt Use as: Ext4 và Mount point: /boot/recovery. Cuối cùng, tạo phân vùng game từ phần còn lại của FREE SPACE với Use as: Ext4 và Mount point: /home.
Lưu ý: Bạn cũng có thể tạo tất cả 4 phân vùng SteamOS bằng cách tạo FREE SPACE ít nhất 40GB và chọn Partition disks > Guided partitioning > Guided – use the largest continuous free space. Nếu có bất kỳ sự thay đổi không mong muốn, bạn có thể nhấp đúp vào Undo changes to partitions để hoàn tác.
5. Hoàn tất cài đặt SteamOS
Chọn bộ sưu tập bổ sung để cài đặt với Steam OS Sau khi đã tạo các phân vùng cần thiết và gần như hoàn tất việc cài đặt Steam OS, xác nhận các thay đổi bằng cách chọn Hoàn thành phân vùng và ghi các thay đổi vào ổ đĩa. Khi được yêu cầu bởi trình cài đặt, hãy xác nhận rằng bạn muốn cài đặt GRUB bootloader. Bootloader này sẽ cho phép bạn lựa chọn giữa Windows và Steam OS khi khởi động máy tính.
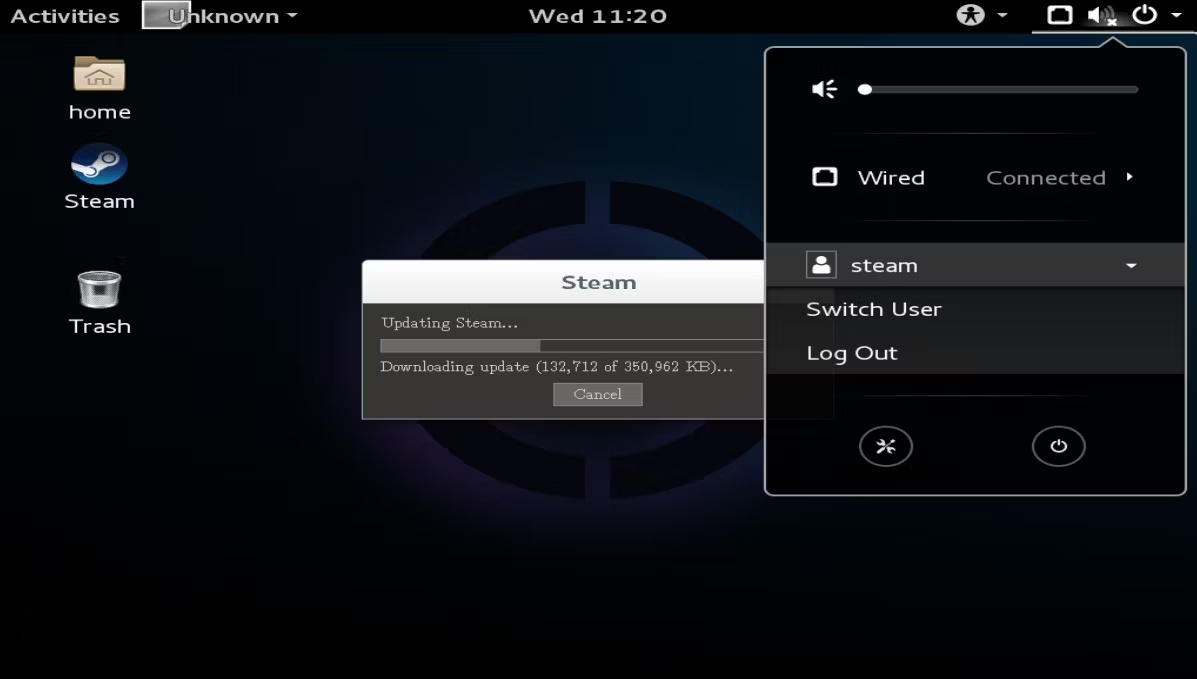
Cho phép Steam cập nhật khi đăng nhập trong SteamOS Khi lần đầu tiên khởi động vào SteamOS, bạn sẽ cần đăng nhập bằng tài khoản mặc định. Sử dụng mật khẩu steam cho tài khoản người dùng steamos. Mở Terminal bằng cách nhấn Ctrl + T, nhập steam và cho phép Steam thiết lập trên hệ thống. Sau đó, đăng xuất khỏi steamos và đăng nhập vào desktop với mật khẩu desktop. Đây sẽ là tài khoản của bạn, từ đó bạn có thể cấu hình theo ý muốn.
Mở lại Terminal và nhập ~/post_logon.sh để chạy script thiết lập Steam OS. Trong quá trình này, máy tính sẽ khởi động lại nhưng không cần lo lắng. Cho phép SteamOS tạo phân vùng khôi phục, khởi động lại vào Steam OS và tận hưởng việc chơi các trò chơi yêu thích trên hệ điều hành ngoạn mục này.

