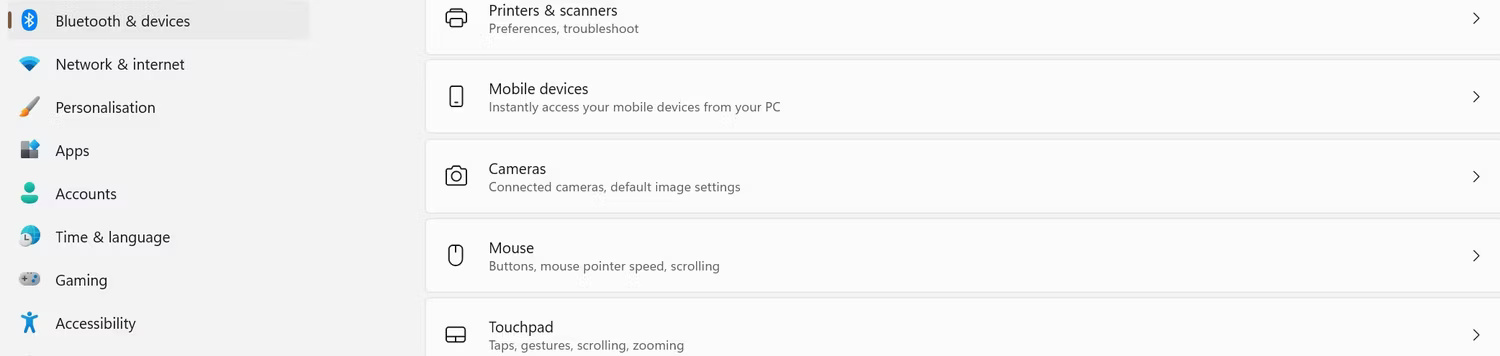Cuộn bằng hai ngón tay là một tính năng tiện ích cho phép bạn di chuyển màn hình lên và xuống bằng hai ngón tay trên Touchpad của thiết bị. Điều này giúp tăng cường hiệu suất làm việc và loại bỏ sự cần thiết phải dùng lực để nhấn các phím trên bàn phím hoặc kéo thanh trượt cuộn bằng chuột theo cách thủ công. Tuy nhiên, đôi khi có thể xảy ra sự cố, giống như bất kỳ tính năng nào khác.
Nếu việc cuộn bằng hai ngón tay không hoạt động trên thiết bị của bạn, dưới đây là một số biện pháp khắc phục mà bạn có thể thử áp dụng để khắc phục vấn đề.
1. Đầu tiên, áp dụng một số kiểm tra sơ bộ

Sử dụng trackpad trên một số Laptop có thể gặp sự cố không hoạt động. Trước khi tiến hành các biện pháp khắc phục phức tạp, bạn nên thử các cách sau vì chúng có thể giúp bạn giải quyết vấn đề một cách nhanh chóng:
- Nếu đây là lần đầu tiên bạn sử dụng tính năng cuộn bằng hai ngón tay, hãy chắc chắn rằng bạn đang thực hiện đúng cách.
- Nếu sự cố xảy ra trong một ứng dụng cụ thể, hãy đóng và mở lại ứng dụng đó.
- Khởi động lại thiết bị để loại bỏ những sự cố tạm thời.
- Nếu bạn sử dụng bàn phím có bàn di chuột tích hợp, như bàn phím trên các mẫu Surface Pro, hãy tháo ra và gắn lại.
- Tương tự, nếu gặp vấn đề với bàn phím Bluetooth, hãy ngắt kết nối và kết nối lại.
- Sử dụng ứng dụng của bên thứ ba để điều chỉnh cử chỉ trên bàn di chuột cũng có thể gây ra sự cố. Có thể cần cài đặt lại ứng dụng hoặc gỡ bỏ hoàn toàn. Tuy nhiên, tính năng cuộn bằng hai ngón tay đã được tích hợp vào Windows.
Nếu các biện pháp khắc phục ban đầu không giải quyết được vấn đề, bạn có thể cần thực hiện các biện pháp khác để xử lý sự cố.
2. Đảm bảo tính năng cuộn bằng hai ngón tay được bật
Để sử dụng chức năng cuộn bằng hai ngón tay, bạn cần kích hoạt tính năng này trong cài đặt của thiết bị. Nếu chức năng này bị vô tình tắt, bạn chỉ cần bật lại là có thể sử dụng được. Hãy làm theo hướng dẫn để bật cuộn bằng hai ngón tay trên Windows 10.
Đối với người dùng Windows 11:
1. Tìm kiếm Settings trong Windows Search và mở ứng dụng Settings.
2. Chọn Bluetooth and devices từ thanh bên trái.
3. Di chuyển đến Touchpad ở phía bên phải.
Mở cài đặt bàn di chuột trong ứng dụng Windows Settings4. Nhấp vào Scroll and Zoom.
5. Chọn vào ô bên cạnh Drag two fingers to scroll.
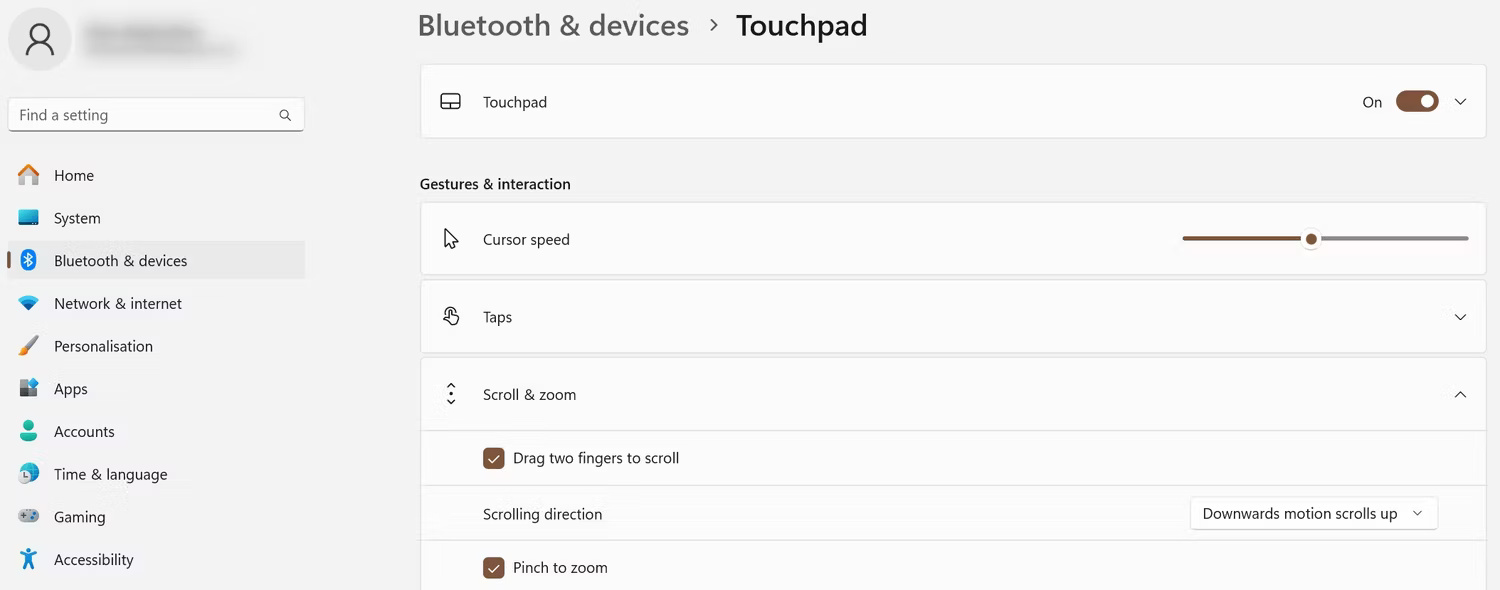
Hãy nhớ rằng nếu không thấy tùy chọn này trong cài đặt bàn di chuột thì có thể là thiết bị không hỗ trợ tính năng này.
3. Đảm bảo bàn di chuột không bị bẩn hoặc ướt
Bụi hoặc các mảnh vụn có thể dính vào bàn di chuột của thiết bị, chất lỏng rơi vào bàn di chuột và thậm chí cả ngón tay bẩn hoặc ướt cũng có thể gây ra sự cố khi cuộn bằng hai ngón tay. Để làm sạch bàn di chuột, bạn nên sử dụng một miếng vải khô, mềm để lau cho đến khi loại bỏ hết mọi mảnh vụn hoặc vết bẩn có thể nhìn thấy.
4. Kiểm tra các sự cố đối với ứng dụng
Nếu việc cuộn bằng hai ngón tay không hoạt động trên một ứng dụng cụ thể, có thể do ứng dụng đó không hỗ trợ tính năng này hoặc tính năng đã bị tắt trong cài đặt của ứng dụng.
Để kiểm tra xem ứng dụng có hỗ trợ tính năng này hay không, bạn nên truy cập trang web chính thức của ứng dụng. Nếu không được hỗ trợ, bạn có thể tìm kiếm một ứng dụng khác có chức năng tương tự. Nếu tính năng cuộn bằng hai ngón tay có sẵn trong ứng dụng, hãy tìm hiểu cách kích hoạt nó. Tùy thuộc vào ứng dụng, tính năng này có thể được ẩn trong menu Cài đặt. Kích hoạt nó và bạn sẽ có thể sử dụng tính năng cuộn bằng hai ngón tay.
5. Cập nhật driver Touchpad
Chức năng cuộn bằng hai ngón tay có thể không hoạt động nếu driver touchpad đã lỗi thời hoặc không tương thích với hệ điều hành hiện tại. Để khắc phục vấn đề này, bạn cần cập nhật driver touchpad trên Windows bằng cách làm theo các bước sau:
- Chuột phải vào nút Start và chọn Task Manager.
- Mở rộng danh mục Thiết bị Giao diện Người dùng hoặc Chuột và các thiết bị trỏ khác.
- Xác định driver touchpad. Trên laptop Surface, nó có thể được gọi là HID-Compliant Touchpad. Tuy nhiên, tên có thể khác nhau trên các thiết bị khác nhau, vì vậy hãy tìm hiểu cụ thể cho thiết bị của bạn.
- Chuột phải vào driver và chọn Cập nhật Driver.
- Chọn Tìm kiếm tự động các driver cập nhật.
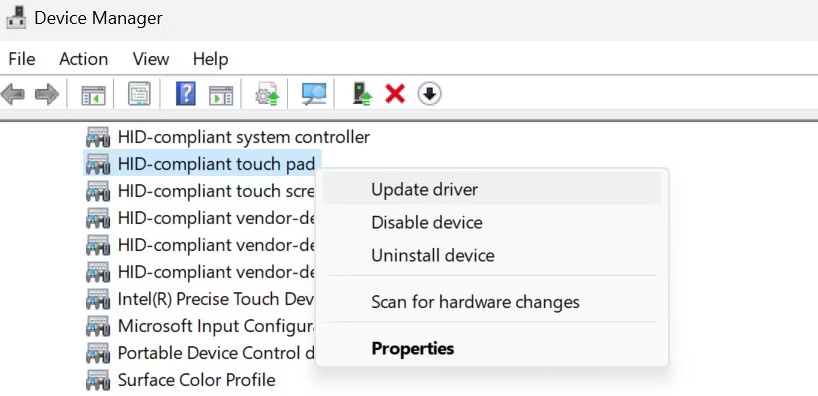
Windows sẽ tự động tìm kiếm và cài đặt driver mới nhất cho thiết bị. Nếu việc cập nhật tự động không giải quyết vấn đề, bạn có thể tải và cài đặt driver thủ công từ trang web của nhà sản xuất.
6. Cài đặt thủ công driver mới nhất
Truy cập trang web của nhà sản xuất laptop, nhập model laptop hoặc bất kỳ chi tiết nào khác được yêu cầu và tải driver touchpad tương ứng về máy. Thông thường, các driver sẽ có định dạng thực thi. Sau khi tải về, chỉ cần chạy file và làm theo hướng dẫn trên màn hình để hoàn tất việc cài đặt.
Nếu file driver đã tải không phải định dạng thực thi, bạn cần cài đặt thủ công theo các bước sau:
- Mở Task Manager và mở rộng danh mục Thiết bị Giao diện Người – Máy hoặc Chuột và các thiết bị trỏ khác.
- Chuột phải vào driver touchpad và chọn Cập nhật driver.
- Chọn Duyệt máy tính của tôi để tìm driver.
- Chọn file driver đã tải và tuân theo hướng dẫn trên màn hình để hoàn tất quá trình cài đặt.
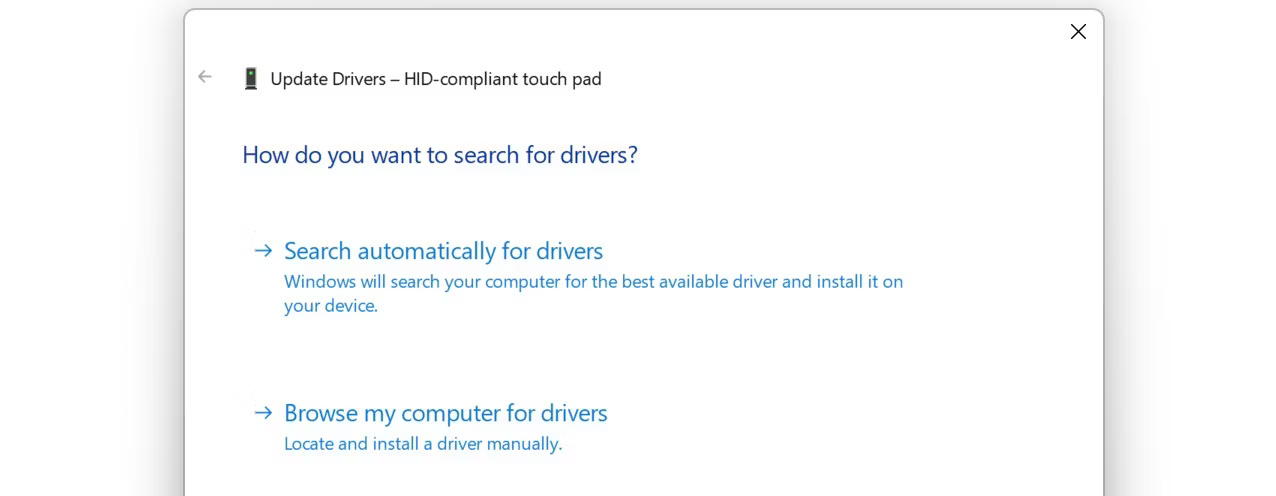
7. Cài đặt lại driver Touchpad
Nếu việc cập nhật driver tự động hoặc thủ công không giải quyết được vấn đề, bạn có thể thử cài đặt lại driver. Bạn chỉ cần nhấp chuột phải vào driver touchpad và chọn Gỡ cài đặt thiết bị. Sau đó, khởi động lại máy tính và Windows sẽ tự động cài đặt lại driver. Nếu phương pháp này không hiệu quả, bạn có thể tải và cài đặt driver mới nhất từ trang web của nhà sản xuất. Tuy nhiên, hãy đảm bảo rằng bạn có chuột ngoài hoặc màn hình cảm ứng để sử dụng vì bàn di chuột có thể không hoạt động.
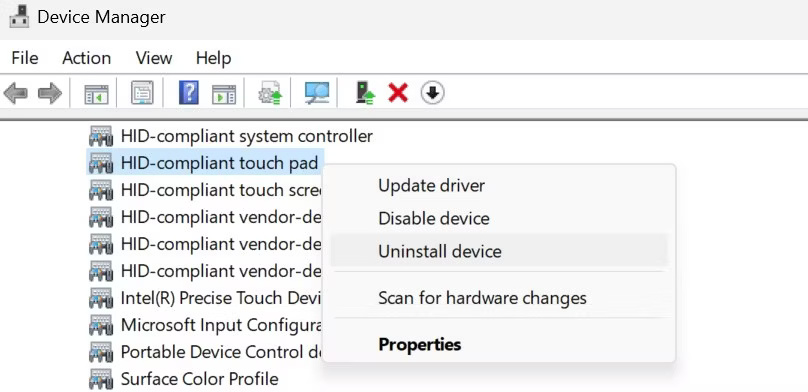
8. Reset cài đặt Touchpad
Nếu gần đây bạn đã thay đổi cài đặt bàn di chuột và sau đó thao tác cuộn bằng hai ngón tay không hoạt động, có thể bạn đã thay đổi một số điều. Việc reset cài đặt bàn di chuột sẽ khắc phục các cài đặt không đúng. Để reset cài đặt bàn di chuột:
- Nhấp chuột phải vào nút Start và chọn Settings.
- Chuyển đến tab Bluetooth and Devices ở phía bên trái.
- Nhấp vào Touchpad và mở rộng menu Touchpad.
- Nếu nút Reset trở thành màu xám, hãy bỏ chọn hộp bên cạnh Leave touchpad on when a mouse is connected. Việc này có thể làm tắt bàn di chuột, vì vậy hãy giữ chuột ngoài gần để có thể di chuyển con trỏ và reset cài đặt bàn di chuột.
- Cuối cùng, nhấp vào Reset.
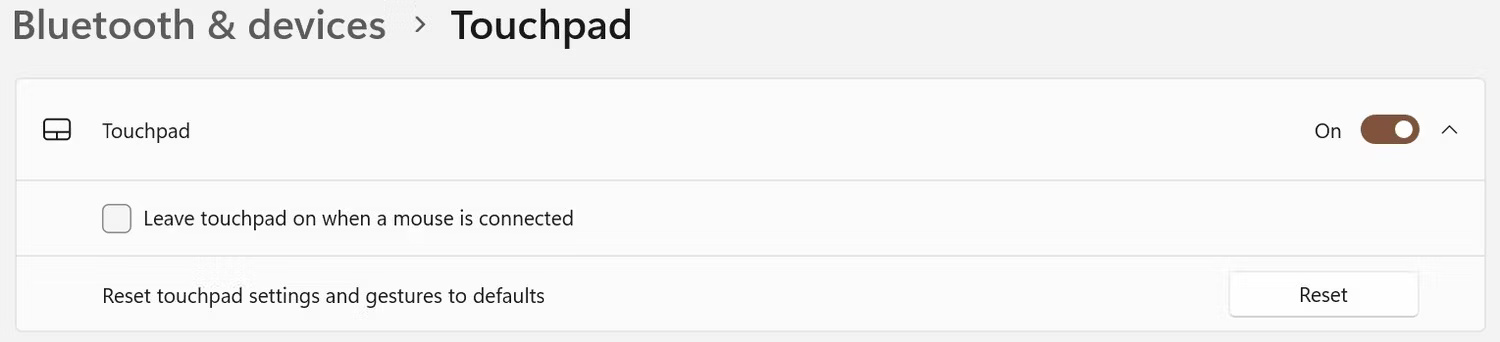
Nếu các biện pháp trên không giúp hoặc bạn gặp phải sự cố khác liên quan đến bàn di chuột, có thể đó là vấn đề phần cứng. Trong trường hợp đó, bạn cần mang laptop đến trung tâm bảo hành để được kiểm tra và sửa chữa.