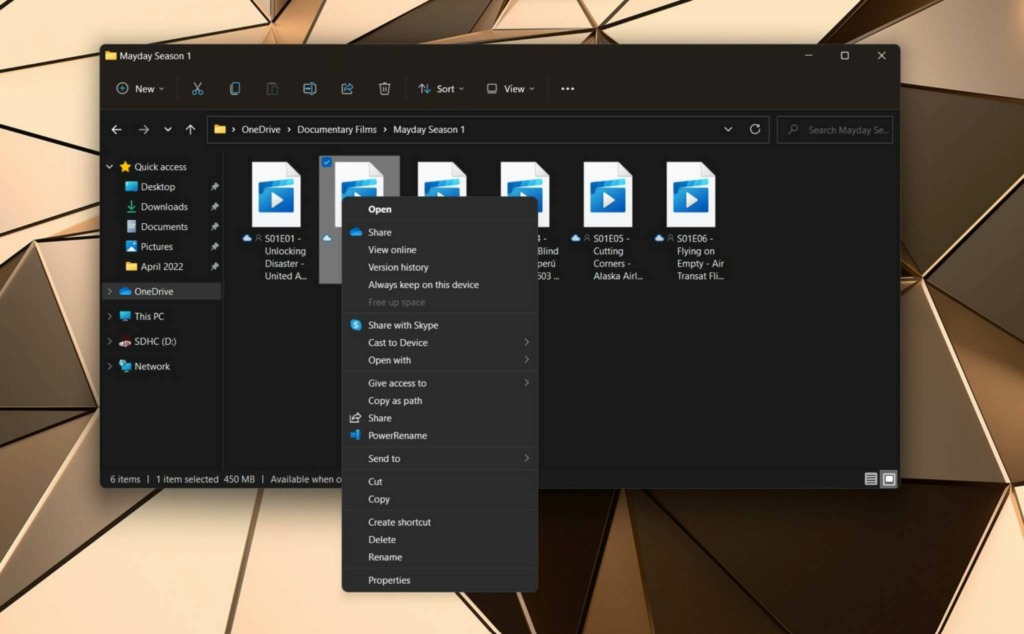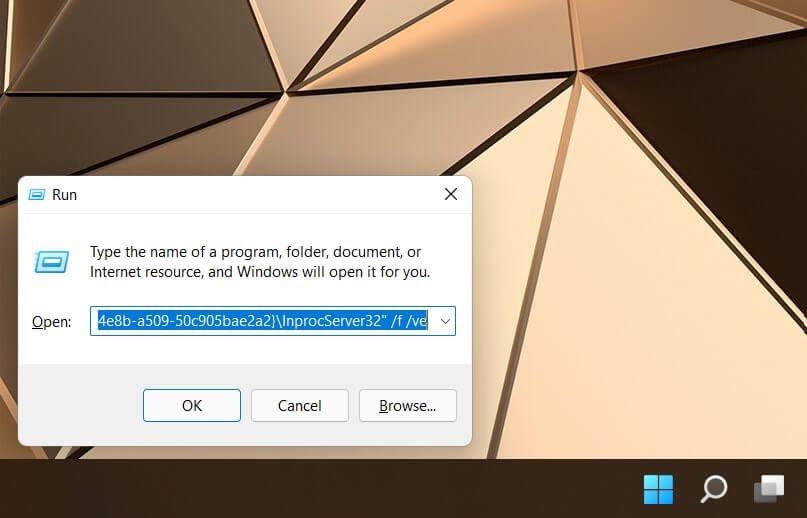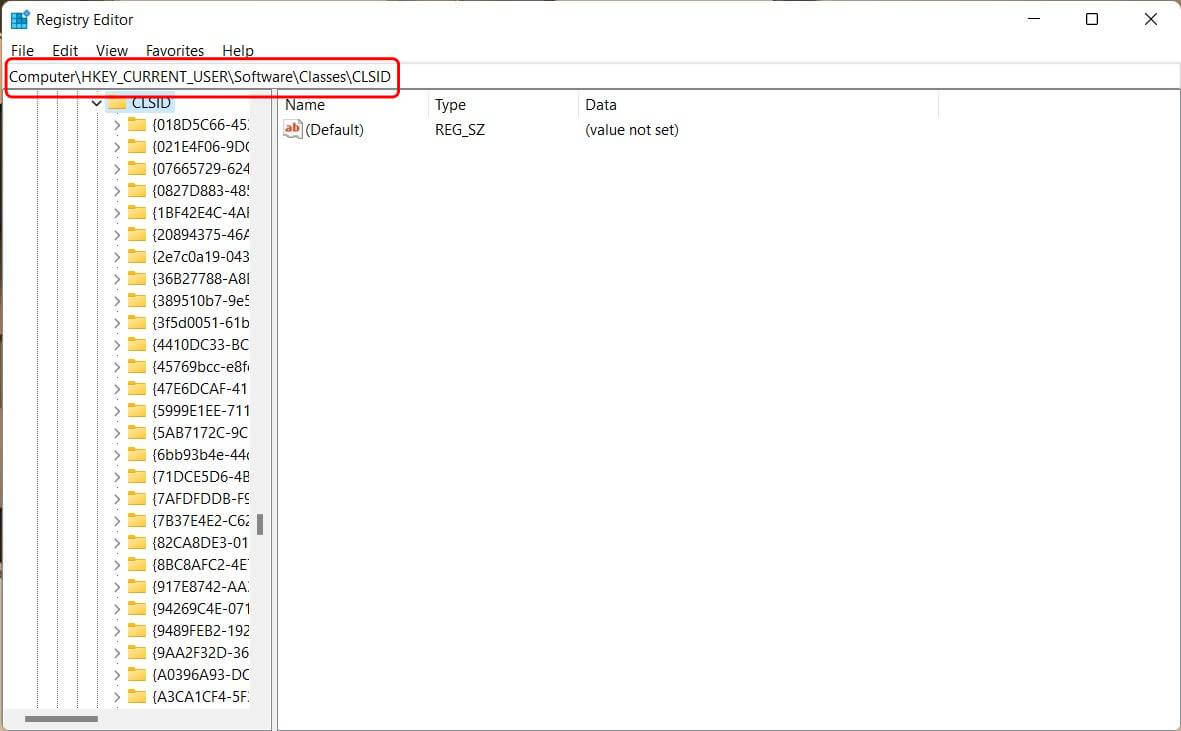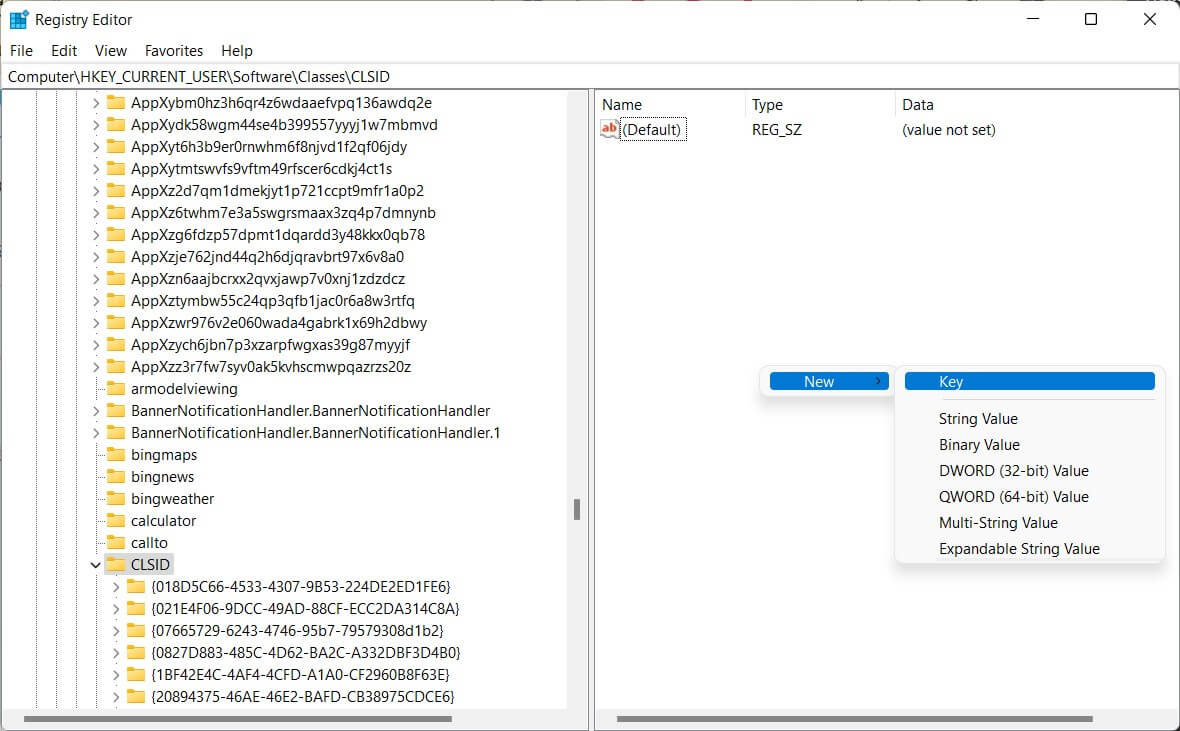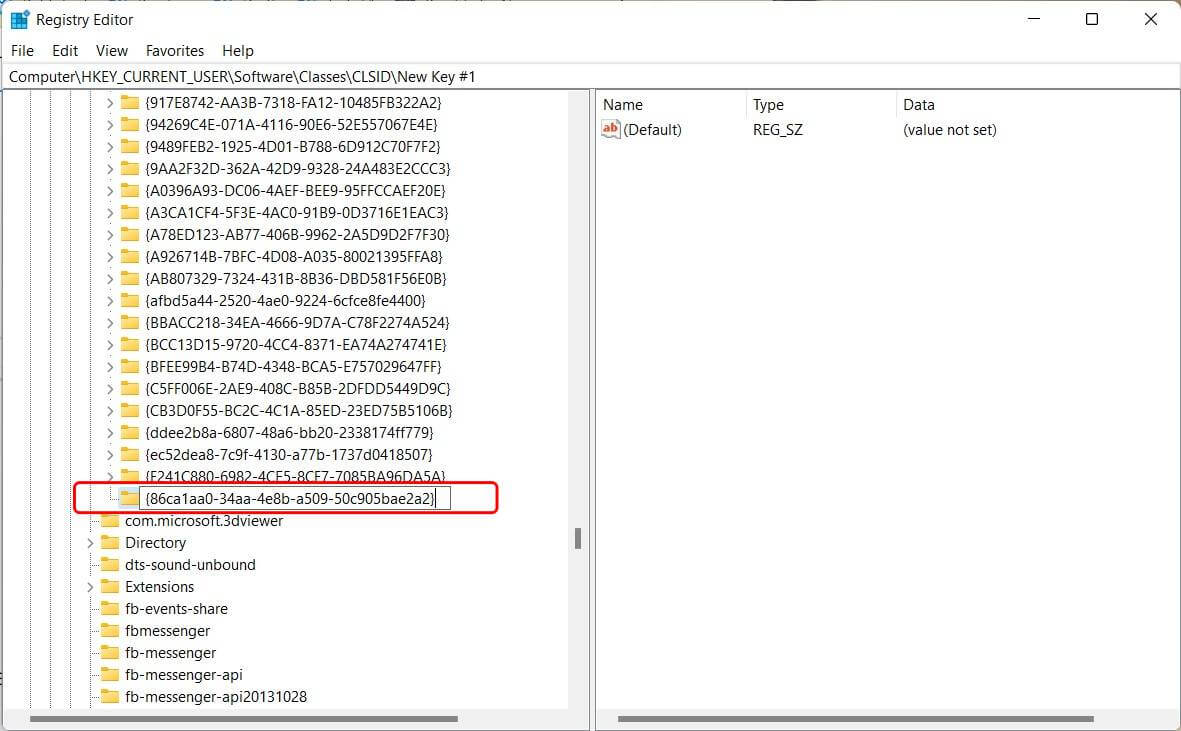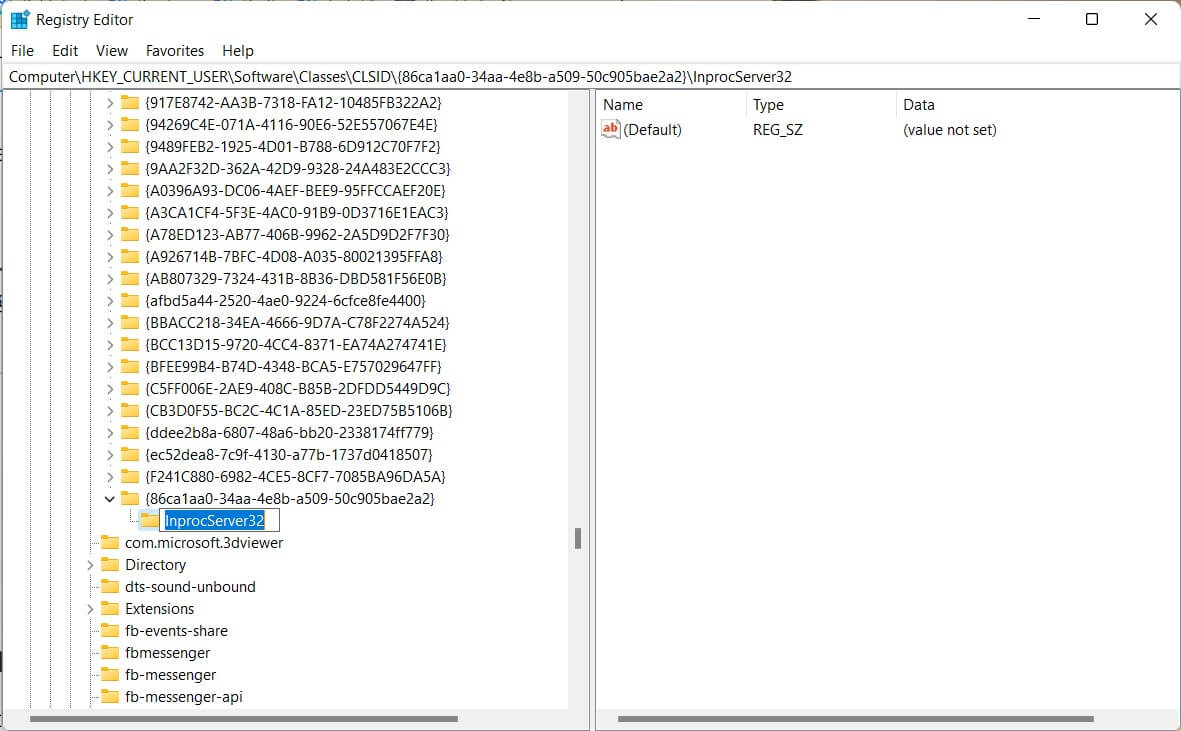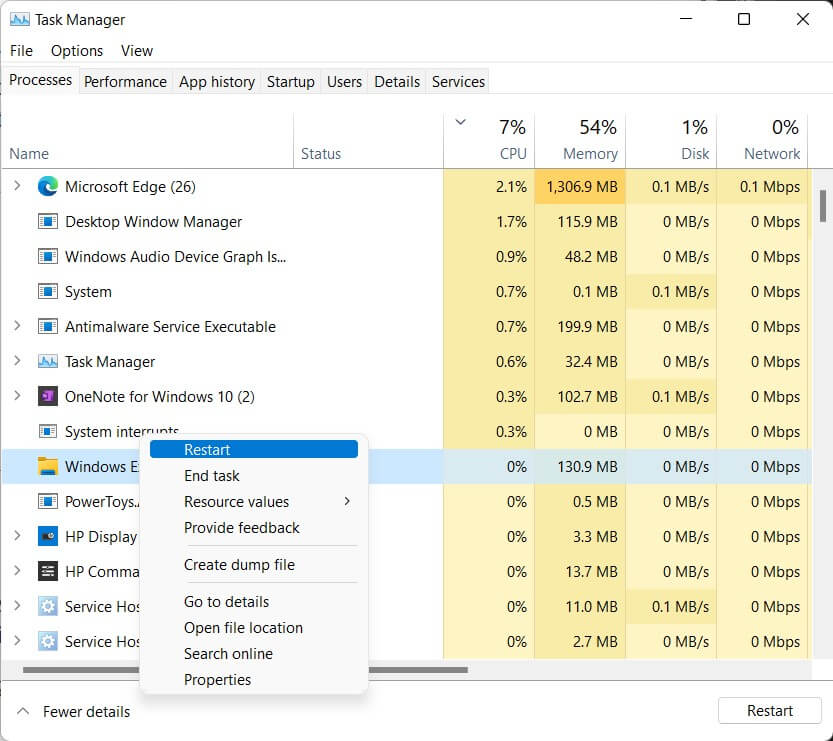Windows 11 có nhiều thay đổi bất tiện trong đó phải kể đến là menu chuột phải được Microsoft thiết kế theo kiểu rút gọn, nhiều tùy chọn bị ẩn đi trong một menu phụ, để mở toàn bộ menu thì phải dùng tổ hợp Shift + F10 hoặc nhấn nút Show more options.
Dưới đây là cách khiến menu chuột phải hiện đầy đủ các tùy chọn như truyền thống.
Cách nhanh nhất
1. Mở Run (Windows + R) > copy đoạn mã dưới đây paste vào ô Open của Run rồi nhấn OK
[blockquote align=”none” author=””]reg.exe add “HKCU\Software\Classes\CLSID{86ca1aa0-34aa-4e8b-a509-50c905bae2a2}\InprocServer32” /f /ve[/blockquote]2. Khởi động lại máy hoặc mở Task Manager > Restart lại Windows Explorer (chọn tiến trình Windows Explorer > chuột phải > nhấn Restart).
Cách chậm nhất
Nếu cách trên vì lý do nào đó mà không xài được thì anh em thử cách dưới đây:
1. Mở Registry Editor (tìm trong Start hoặc Run > regedit)
2. Tìm đến thư mục HKEY_CURRENT_USER\SOFTWARE\CLASSES\CLSID
3. Click chuột phải tại thư mục CLSID này chọn New > chọn Key để tạo một thư mục mới.
4. Sửa tên thư mục mới (mặc định là KEY) này thành tên dưới đây (anh em copy/paste vào cho chính xác)
[blockquote align=”none” author=””]{86ca1aa0-34aa-4e8b-a509-50c905bae2a2}[/blockquote]5. Tiếp tục vào thư mục vừa đổi tên, click chuột phải chọn New > chọn Key để tạo một thư mục con.
6. Sửa tên thư mục con mới tạo này thành InprocServer32
7. Đóng Registry Editor và khởi động lại máy hoặc vào Task Manager Restart lại tiến trình Windows Explorer.
Như vậy là bạn có thể Khôi phục menu chuột phải theo kiểu truyền thống trên Windows 11 rồi nhé. Chúc các bạn thành công!
Theo: windowsreport