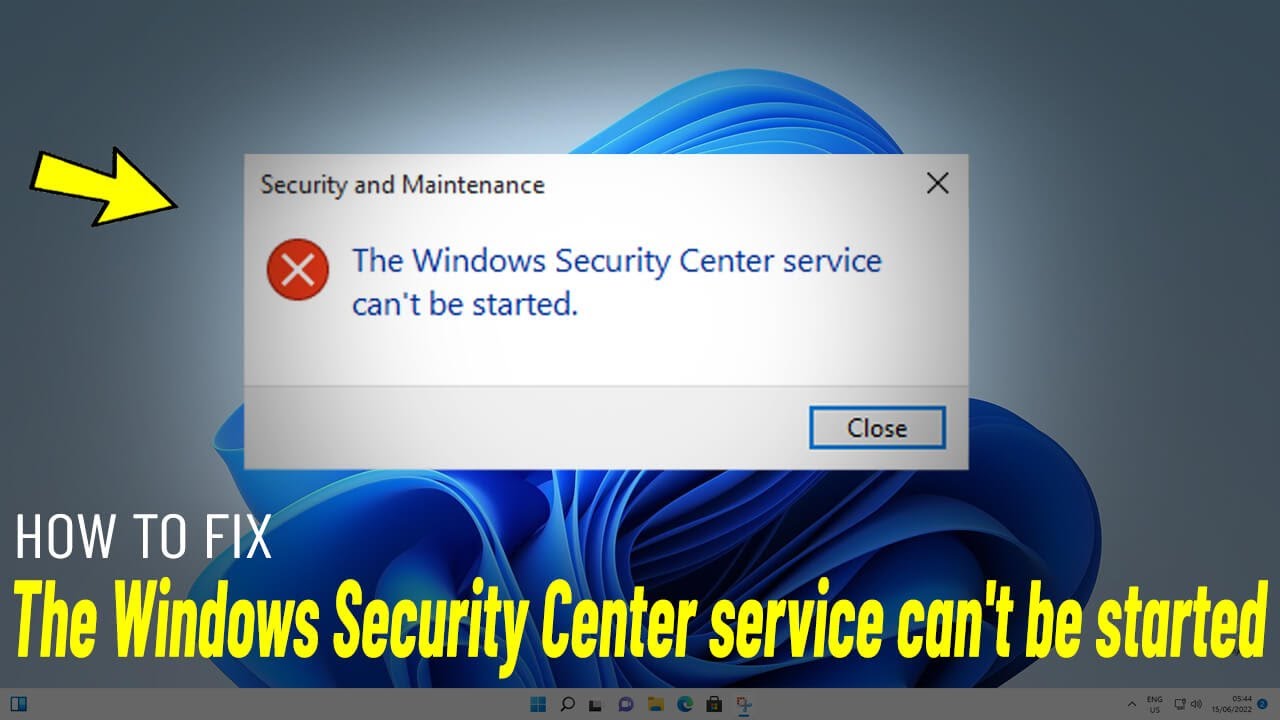Windows Security Center là một phần không thể thiếu trong hệ sinh thái bảo mật của hệ điều hành. Nó giúp bạn theo dõi tình trạng hoạt động của các thành phần bảo mật quan trọng trong Windows, chẳng hạn như Microsoft Defender. Do đó, bạn có thể lo ngại khi đột nhiên nhận được thông báo lỗi sau: “Windows Security Center service can’t be started”.
Windows Security Center ngừng hoạt động càng lâu thì máy tính của bạn càng gặp nguy hiểm. May mắn thay, bạn có thể thử một số bước khắc phục sự cố để giải quyết vấn đề.
1. Đảm bảo bạn đã bật Windows Security Center
Bạn có thể kiểm tra xem Windows Security Center có được bật trong Registry Editor hay không. Chỉ cần đảm bảo tạo trước điểm khôi phục hệ thống, vì một sai lầm dù là nhỏ nhất cũng có thể khiến PC của bạn không thể sử dụng được.
Khi điểm khôi phục hệ thống của bạn đã được tạo, hãy làm theo các bước bên dưới để bật Windows Security Center:
1. Nhấn Win + R để hiển thị Windows Run, nhập regedit vào hộp văn bản, sau đó nhấn Enter để mở Registry Editor.
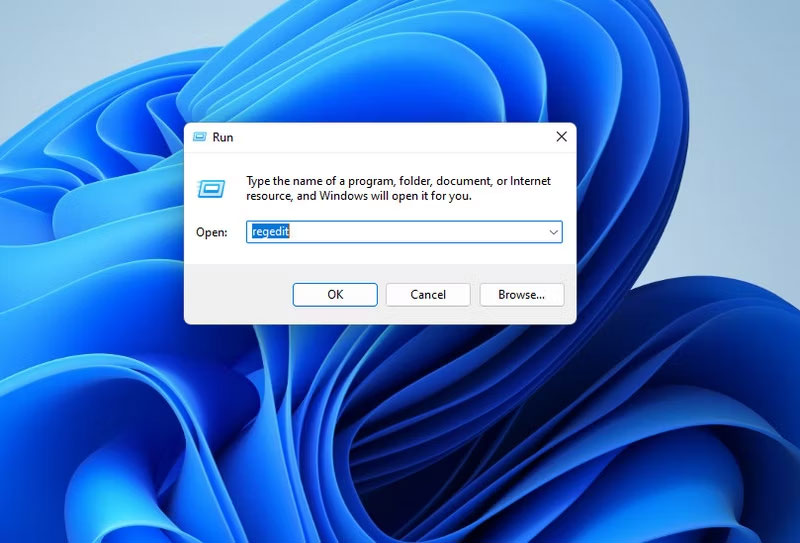
2. Nhấp vào Yes trên lời nhắc UAC.
3. Sao chép văn bản bên dưới và dán vào thanh địa chỉ của Registry Editor:
CodeHKEY_LOCAL_MACHINE\SYSTEM\CurrentControlSet\Services\SecurityHealthService
4. Nhấp đúp vào key Start ở bên phải để chỉnh sửa.
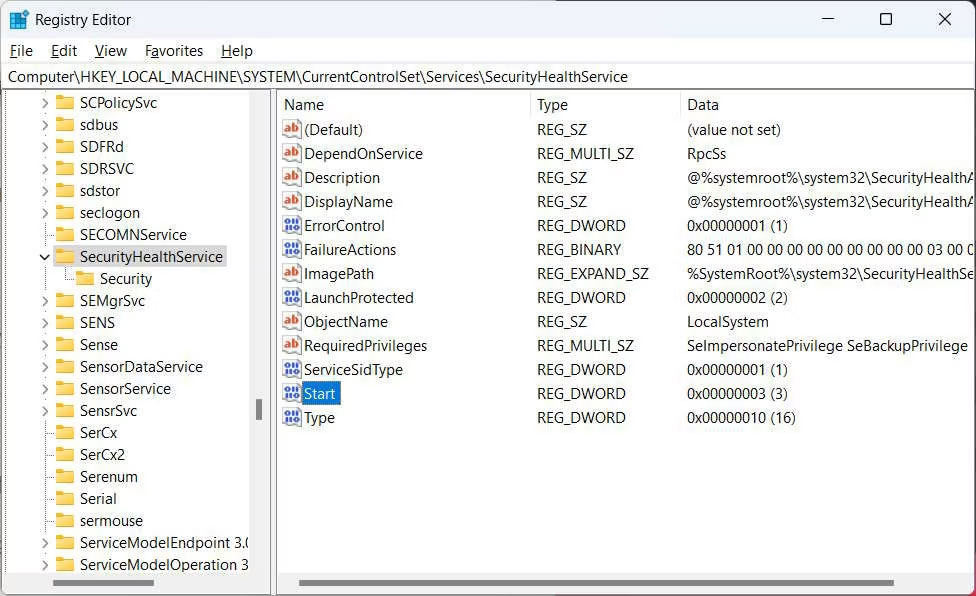
5. Nếu Value data được đặt thành 4, điều đó có nghĩa là Windows Security Center bị tắt, vì vậy hãy đặt thành 2.
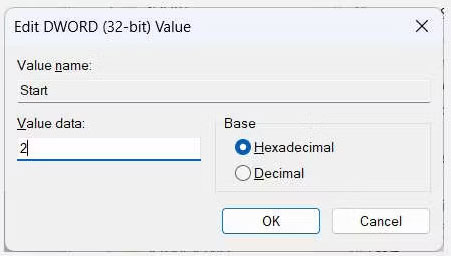
6. Nhấn OK để áp dụng và lưu các thay đổi.
7. Thực hiện các bước từ 4 đến 6 cho key bên dưới:
CodeHKEY_LOCAL_MACHINE\SYSTEM\CurrentControlSet\Services\wscsvc
Bây giờ, hãy khởi động lại máy tính của bạn và xem liệu bạn có nhận được thông báo lỗi “Windows Security Center service can’t be started” hay không.
2. Đảm bảo các service liên quan đến Windows Security Center đang hoạt động bình thường
Để Windows Security Center khởi động đúng cách, bạn cần đảm bảo rằng cấu hình của các service mà nó phụ thuộc không lộn xộn. Để làm điều đó, hãy thực hiện theo các bước dưới đây:
1. Nhấn Win + R để mở Windows Run, nhập services.msc vào hộp thoại và nhấn Enter.
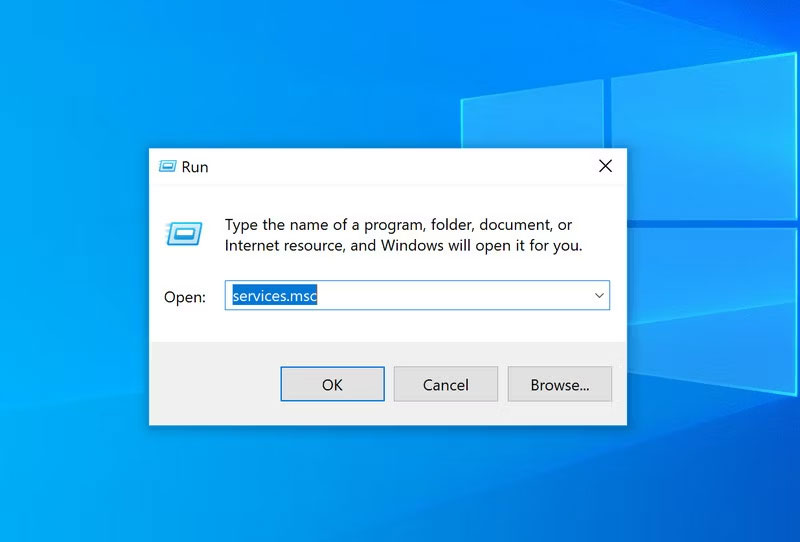
2. Xác định vị trí Windows Management Instrumentation và nhấp đúp vào nó.
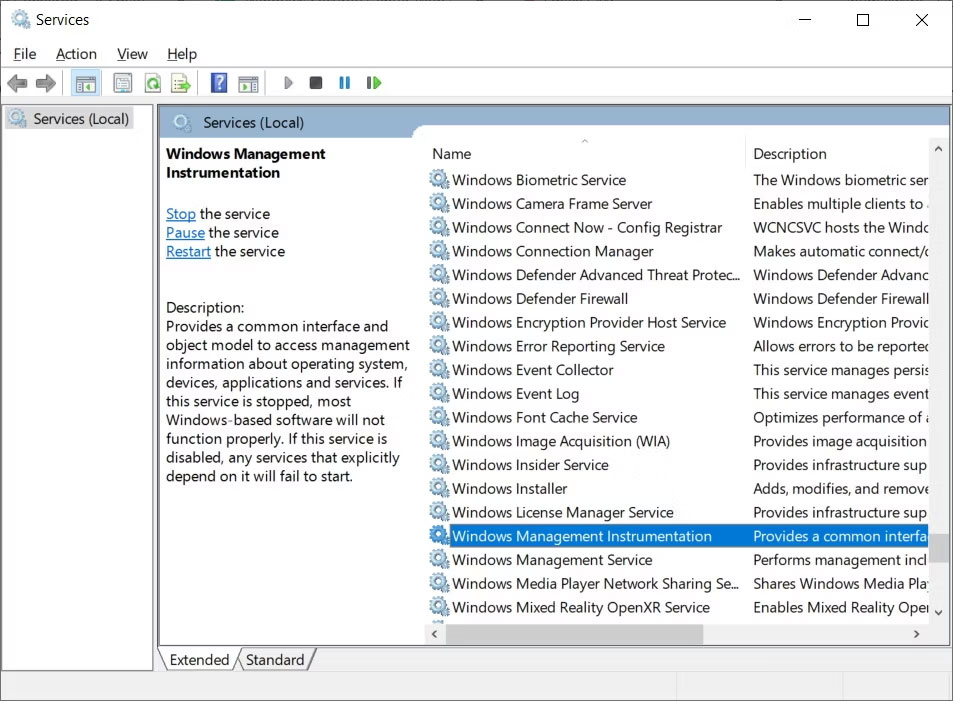
3. Trong tab General, đảm bảo rằng Startup type được đặt thành Automatic. Nếu không, hãy nhấp vào menu drop-down và chọn Automatic.
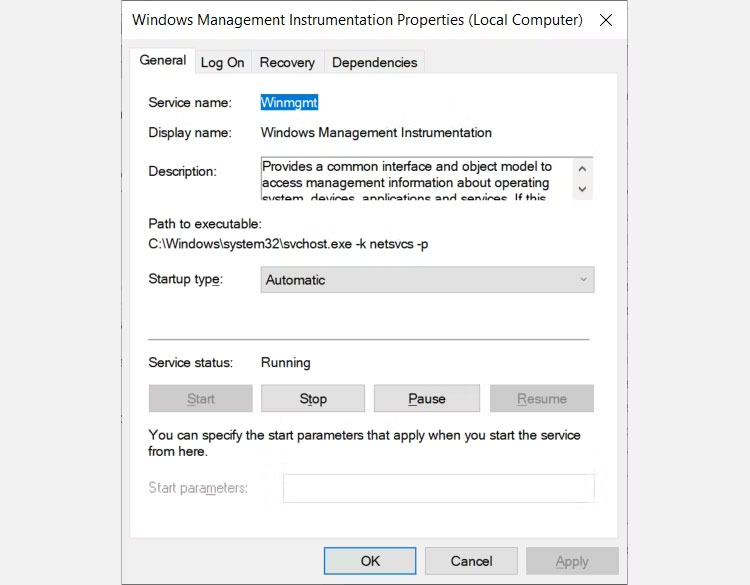
4. Tiếp theo, đảm bảo rằng Service status được đặt thành Running và nếu không, hãy nhấp vào nút Start.
5. Thực hiện các bước số 3 và số 4 cho service Remote Procedure Call (RPC).
Chúng ta thực hiện việc này vì Windows Security Center dựa vào cả service WMI và RPC cho nhiều chức năng quan trọng khác nhau. Và khi bạn hoàn tất, hãy khởi động lại Windows và kiểm tra xem bây giờ bạn có thể khởi động Windows Security Center hay không.
3. Sửa chữa WMI Repository
WMI Repository bị hỏng có thể khiến Windows Security Center không khởi động được và việc sửa chữa nó có thể khắc phục sự cố trong hầu hết các trường hợp. Để làm điều đó, hãy thực hiện theo các bước dưới đây:
1. Nhấp vào thanh tìm kiếm trên Taskbar và nhập cmd.
2. Nhấp chuột phải vào ứng dụng Command Prompt trong kết quả tìm kiếm và chọn Run as administrator.
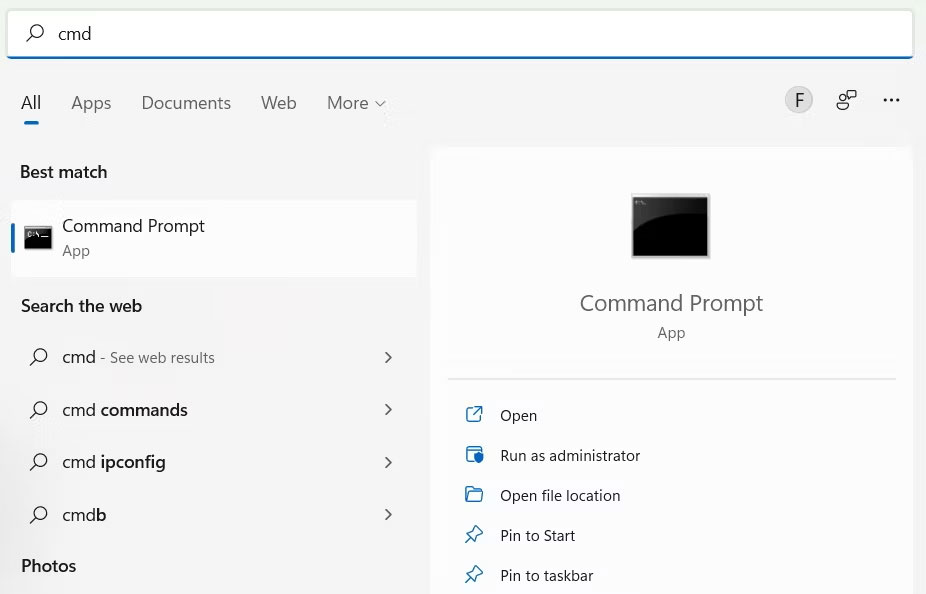
3. Nhập lệnh bên dưới vào Command Prompt và nhấn Enter để chạy nó:
Codewinmgmt /salvagerepository
Khi Windows hoàn tất việc sửa chữa WMI Repository, Command Prompt sẽ hiển thị thông báo: WMI Repository phù hợp. Bây giờ, hãy khởi động lại máy tính của bạn và kiểm tra xem mọi thứ có ổn với Windows Security Center hay không.
4. Reset máy tính Windows
Nếu không có cách khắc phục nào ở trên có hiệu quả, có lẽ đã đến lúc phải dùng đến biện pháp cuối cùng. Để khắc phục lỗi một lần và mãi mãi, bạn nên sao lưu tất cả dữ liệu của mình và reset Windows về mặc định ban đầu. Hy vọng bạn không cần phải sử dụng đến phương pháp này nhưng nó sẽ ít rắc rối hơn nhiều so với việc sử dụng máy tính mà không có Windows Security Center đang hoạt động.