Microsoft đã giới thiệu ứng dụng Settings trong Windows 8 và kể từ đó đã nỗ lực cải thiện khả năng sử dụng tổng thể của ứng dụng. Thiết kế của nó đã trải qua một số thay đổi và thiết kế mới trong Windows 11 trông đẹp hơn nhiều do tổ chức tính năng và giao diện người dùng tốt hơn.
Tuy nhiên, đây không chỉ là một thay đổi về mặt thẩm mỹ vì nhiều tiện ích và mục trong Control Panel đã được di chuyển sang ứng dụng Settings. Microsoft cũng đã phát hành một phiên bản khác của ứng dụng Settings kết hợp phần Home mới và bố cục sẽ giúp bạn truy cập các cài đặt được sử dụng phổ biến nhất. Hãy tìm hiểu cách kích hoạt nó trên PC của bạn!
Lặp lại các bước sau để kích hoạt và sử dụng phần Home trong ứng dụng Settings:
1. Tải xuống bản build Windows 11 Insider mới nhất và ViveTool
Ứng dụng Settings mới có phần Home hiện có trong Windows 11 Insider Dev bản build 23493. Vì vậy, bạn phải cập nhật PC đã đăng ký trong kênh Dev lên phiên bản bản build 23493 trở lên. Nếu bạn không muốn đăng ký PC của mình vào chương trình Windows Insider hoặc muốn dùng thử bản build trong máy ảo, thì có một cách dễ dàng.
Bạn có thể sử dụng UPP DUMP để tải xuống các bản build Windows 11 Insider mà không cần đăng ký chương trình Windows 11 Insider. Sau khi quá trình tải xuống hoàn tất, bạn sẽ phải thực hiện nâng cấp tại chỗ hoặc tạo USB boot để cài đặt bản build Dev trên PC của mình.
Ứng dụng Settings nâng cao với phần Home đi kèm không có sẵn trực tiếp trong bản build 243943. Vì vậy, bạn phải sử dụng Vivetool để bật tính năng thử nghiệm. Tất cả những gì bạn cần làm là tải xuống ViveTool từ GitHub.
Sau khi quá trình tải xuống hoàn tất, hãy điều hướng đến vị trí tải xuống bằng File Explorer và giải nén nội dung của kho lưu trữ vào một thư mục có tên “Vive”. Di chuyển thư mục chứa Vivetool sang ổ C.
2. Kích hoạt phần Home trong ứng dụng Settings
Sau khi cập nhật PC Windows 11 của bạn và cài đặt Vivetool, hãy làm theo các bước sau:
1. Nhấn Win + R để mở hộp thoại Run. Nhập cmd vào hộp văn bản và nhấn đồng thời các phím Ctrl + Shift + Enter.
2. Cửa sổ User Account Control sẽ xuất hiện. Nhấp vào nút Yes.
3. Trước tiên, bạn cần chuyển sang ổ mà bạn đã giải nén Vivetool. Nhập cd c:\ trong cửa sổ Command Prompt và nhấn phím Enter để thực thi lệnh.
4. Bây giờ, bạn cần chuyển sang thư mục chứa Vivetool. Vì bài viết đã giải nén công cụ vào một thư mục có tên là “Vive” nên lệnh trong ví dụ sẽ trở thành: cd vive.
5. Nhập vivetool và nhấn phím Enter để kiểm tra xem công cụ có chạy hoàn hảo hay không.
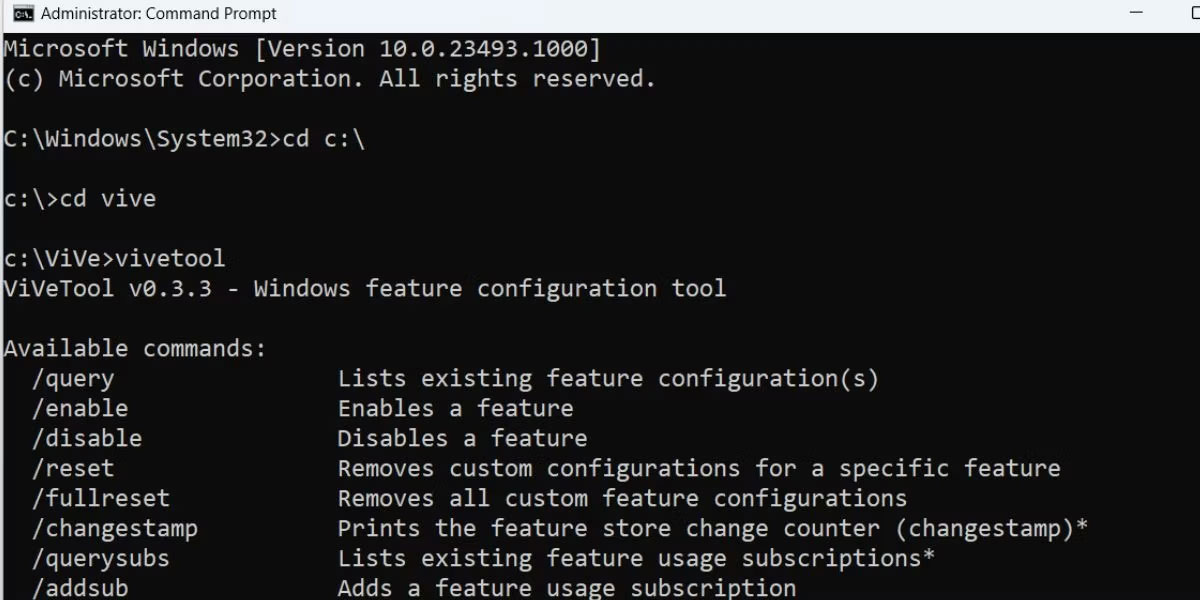
6. Bây giờ, gõ các lệnh sau và nhấn phím Enter để thực hiện từng lệnh một:
Codevivetool /enable /id:42058345Codevivetool /enable /id:42058313
7. Đóng cửa sổ Command Prompt.
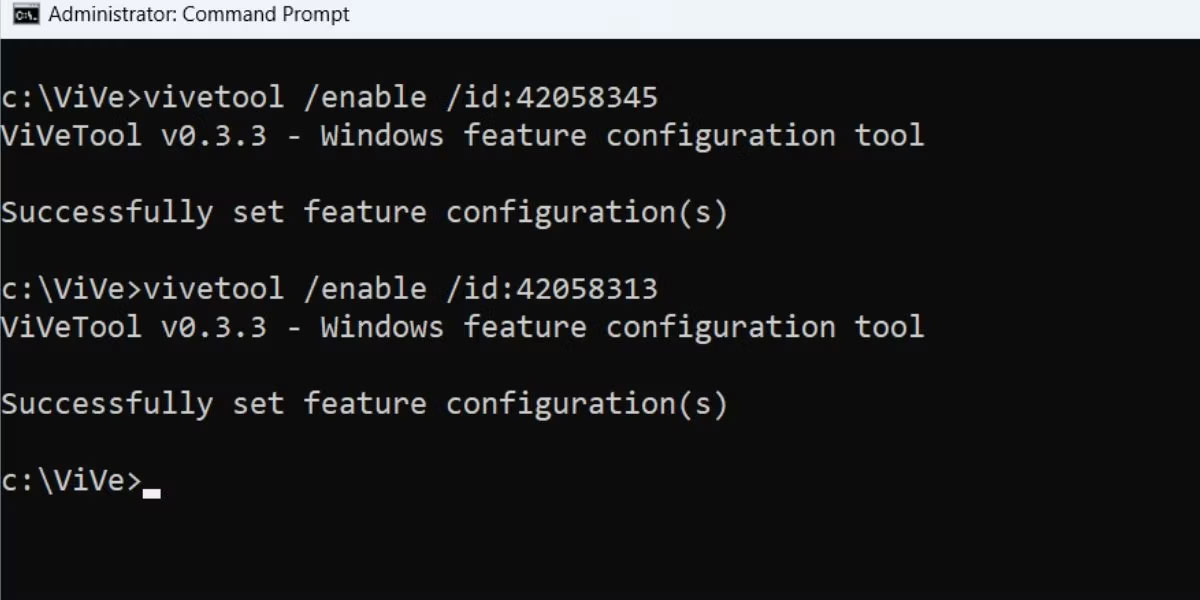
8. Khởi động lại PC để áp dụng các thay đổi do Vivetool thực hiện trong ứng dụng Settings.

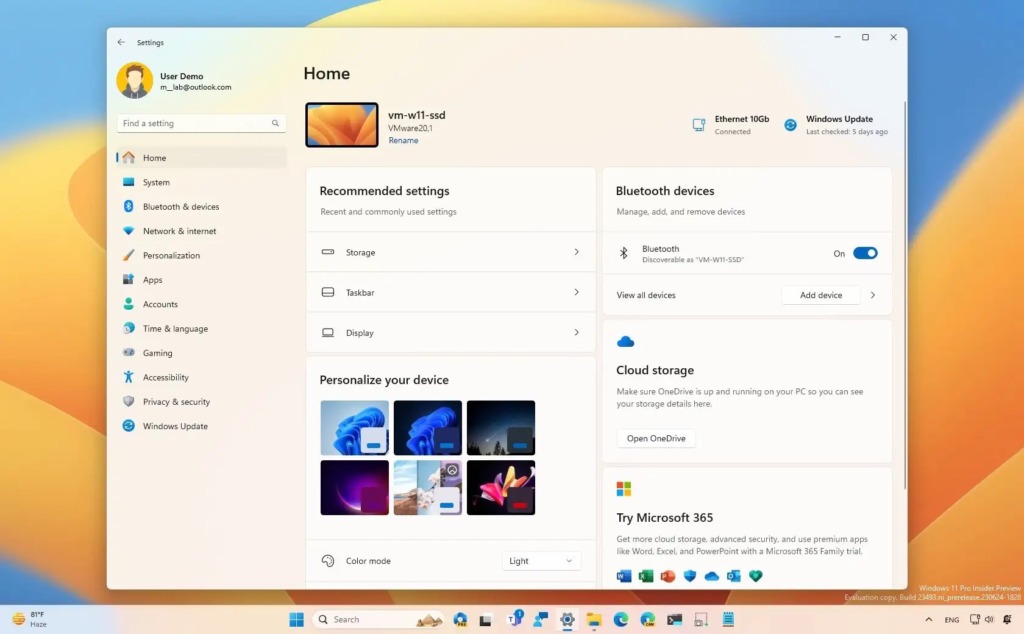
Làm s để tắt home settings trên Oppo A52
Cách này chỉ áp dụng cho máy tính Windows bạn nhé