Bạn đang gặp lỗi “Word Found Unreadable Content” ? Dưới đây là một số bước dễ dàng và nhanh chóng khắc phục “Word Found Unreadable Content”.
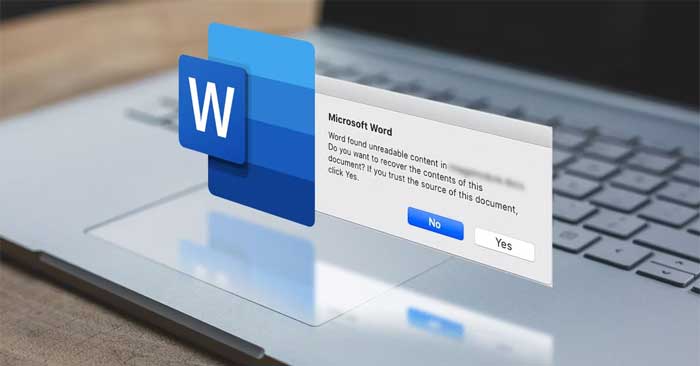
Word hiện lỗi “Word Found Unreadable Content” khi bạn cố gắng mở một tài liệu? Ngay cả khi Word vẫn là một trong số trình xử lý văn bản phổ biến nhất, đôi khi nó vẫn có thể gặp sự cố.
Khi điều này xảy ra, hãy làm theo các bước khắc phục sự cố cơ bản như khởi động lại Word hoặc hệ thống. Thế nhưng nếu may mắn, những cách bên dưới sẽ giúp bạn sửa lỗi “Word Found Unreadable Content” thật nhanh.
Sửa tài liệu
Sự thật ở đây là thông báo lỗi không cho bạn biết nhiều về cách khắc phục vấn đề. Ngay cả khi click Yes, Word vẫn có thể không tải được nội dung tài liệu.
Tuy nhiên, Word có thể giúp bạn khắc phục lỗi này. Hãy làm như sau:
- Tạo tài liệu Word trống.
- Tới File > Open.
- Từ Other locations, click Browse.
- Tìm kiếm và chọn tài liệu đang gặp vấn đề.
- Mở rộng menu thả xuống Open và chọn Open & Repair.
- Đợi cho tới khi Word hoàn tất quá trình này và kiểm tra xem vấn đề liệu đã được khắc phục hay chưa.
Tắt thuộc tính Read Only
Nguyên nhân có thể khác do lỗi nội dung không thể đọc bởi tài liệu được đặt ở chế độ Read-only. Để sửa lỗi này, click chuột phải vào tài liệu và mở menu Properties. Tại đây, chọn tab General và bỏ tích Read-only. Để lưu thay đổi, click Apply và nút OK.
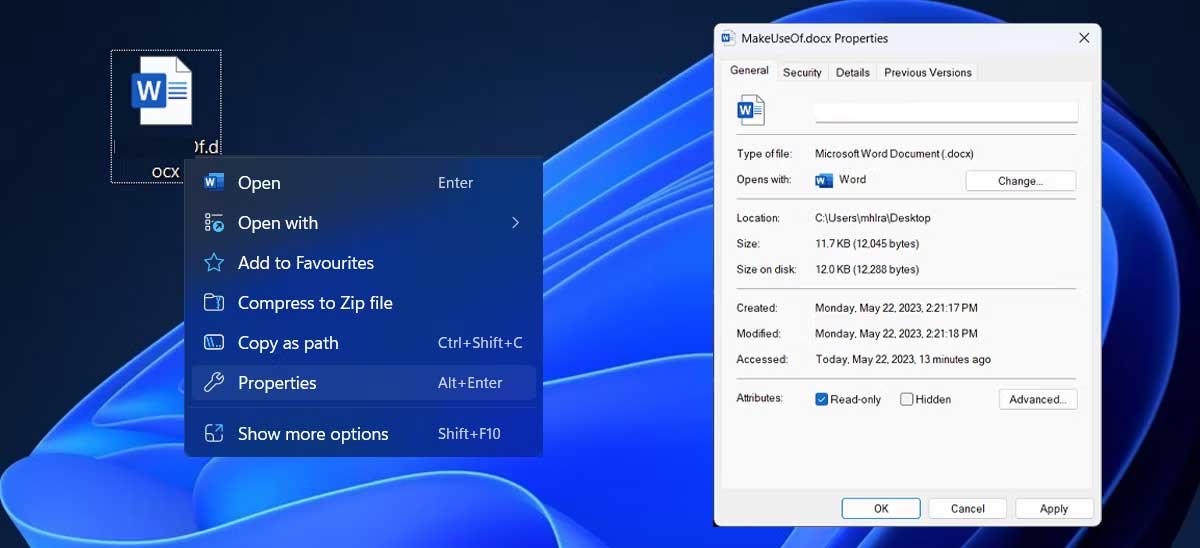
Sửa Microsoft 365
Nếu Word không phải app Microsoft 365 duy nhất đang gặp sự cố, đây là có thể là dấu hiệu cho một vấn đề lớn hơn. Khả năng Microsoft 365 thiếu những bản update quan trọng hoặc file bị hỏng.
Để sửa nó trên máy tính, hãy làm như sau:
- Nhấn phím Windows + I để mở menu Settings.
- Từ bảng bên trái, chọn Apps > Installed apps.
- Click icon 3 chấm cạnh Microsoft 365 > chọn Modify.
- Ở cửa sổ pop-up, click Repair.
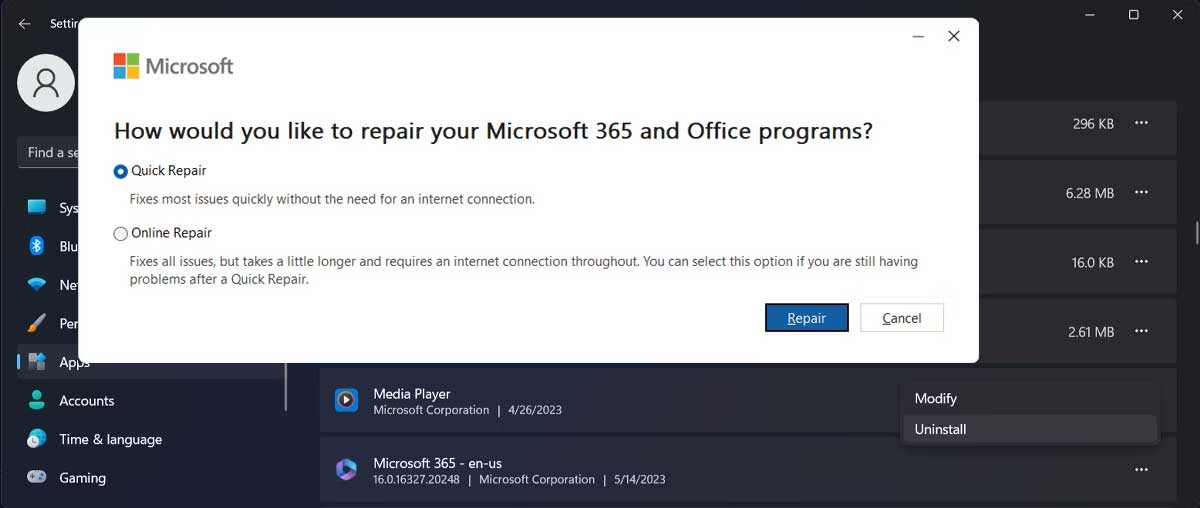
Nếu vẫn chưa thể loại bỏ lỗi không đọc được nội dung, hãy lặp lại các bước trên nhưng lần này, chọn Online Repair. Bạn có thể phải đợi lâu hơn nhưng khả năng vấn đề được giải quyết sẽ cao hơn.
Tắt Protected View
Tính năng Protected View được thiết kế để ngăn bạn mở file nguy hiểm. Tuy nhiên, tính năng này đôi khi hơi quá thận trọng, nó có thể ngăn bạn truy cập file an toàn và hiện lỗi không đọc được nội dung.
Nếu không thể mở một trong số tài liệu cá nhân hay file từ nguồn đáng tin cậy, bạn có thể tạm thời tắt tính năng Protected View.
- Mở Microsoft Word.
- Tới File > Options.
- Chọn Trust Center > Trust Center Settings.
- Từ menu bên tay trái, mở Protected View.
- Bỏ tích tất cả 3 lựa chọn
- Click OK.
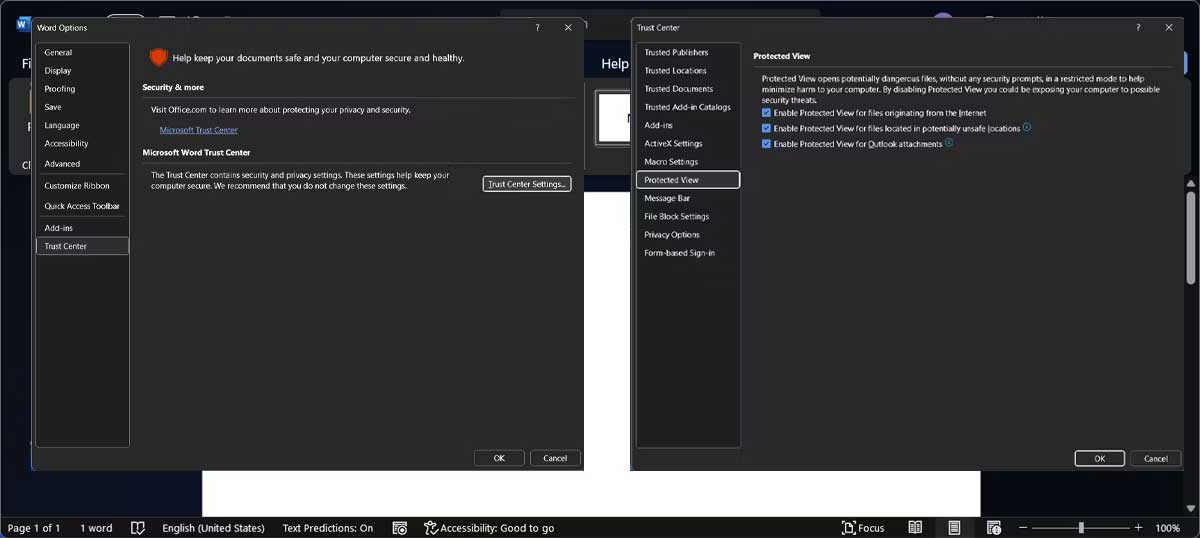
Thử mở lại tài liệu gặp vấn đề. Nếu nó hoạt động, sao chép nội dung sang tài liệu mới và kích hoạt lại Protected View. Bằng cách này, bạn sẽ không vô tình mở file chứa mã độc.
Dùng tính năng Recovery của Word
Bất cứ khi nào gặp vấn đề với tài liệu Word, bạn nên dùng Recover Text from any file. Bằng cách này, bạn có thể khôi phục nội dung tài liệu ngay cả khi file bị hỏng.
- Mở Microsoft Word.
- Tới File > Open Browse.
- Chọn tài liệu gặp vấn đề khi mở.
- Mở menu Browse.
- Chọn Recover Text from Any File.
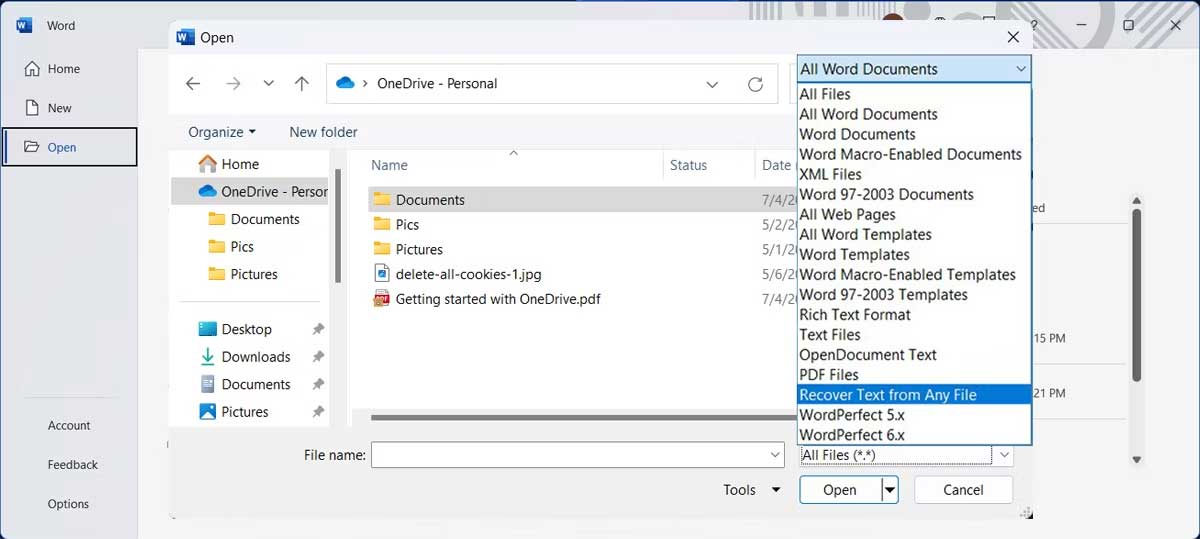
Dù có thể khôi phục thành công nội dung từ phiên bản cũ hơn, phương thức này không thể khôi phục mọi thứ. Bạn sẽ phải chèn lại ảnh, bản vẽ và các phần tử media khác, thậm chí định dạng lại cả tài liệu.
