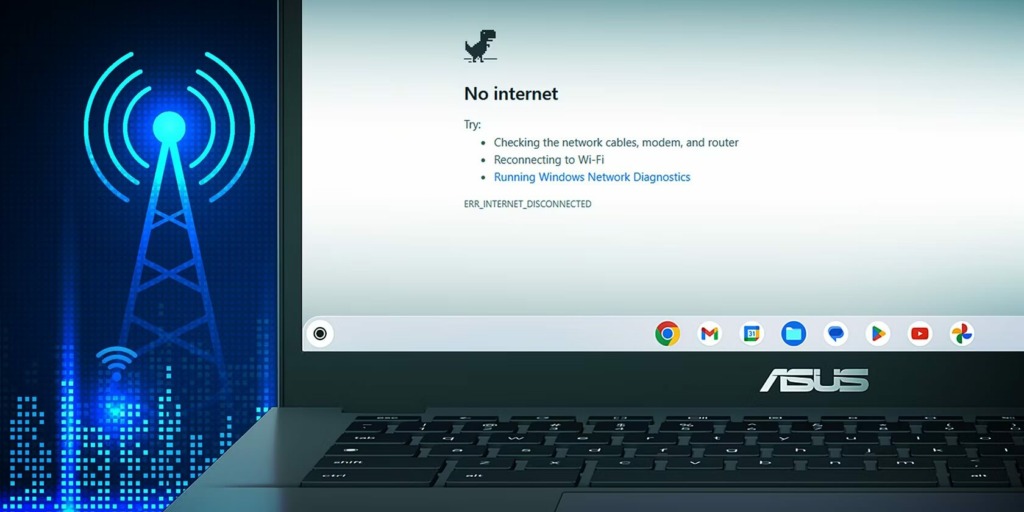Chromebook không thể sử dụng WiFi thực sự trở nên vô dụng. Tuy nhiên, bạn không cần lo lắng. Chỉ cần một hoặc hai bước đơn giản để khắc phục vấn đề và khôi phục kết nối, bạn có thể tiếp tục làm việc hoặc giải trí mà không gặp trở ngại.
Kiểm tra trạng thái Wi-Fi trên Chromebook
Để khắc phục vấn đề khi Chromebook không thể kết nối với WiFi, bạn cần thực hiện các bước sau:
- Kiểm tra trạng thái WiFi trên Chromebook. Nếu thiết bị của bạn có công tắc mạng vật lý, hãy đảm bảo rằng nó đã được bật.
- Kiểm tra trạng thái mạng từ tab Settings. Để làm điều này, vào Settings, chọn tab Network và tìm nút chuyển đổi bên cạnh tên WiFi. Hãy chắc chắn rằng bạn đã bật nút WiFi.
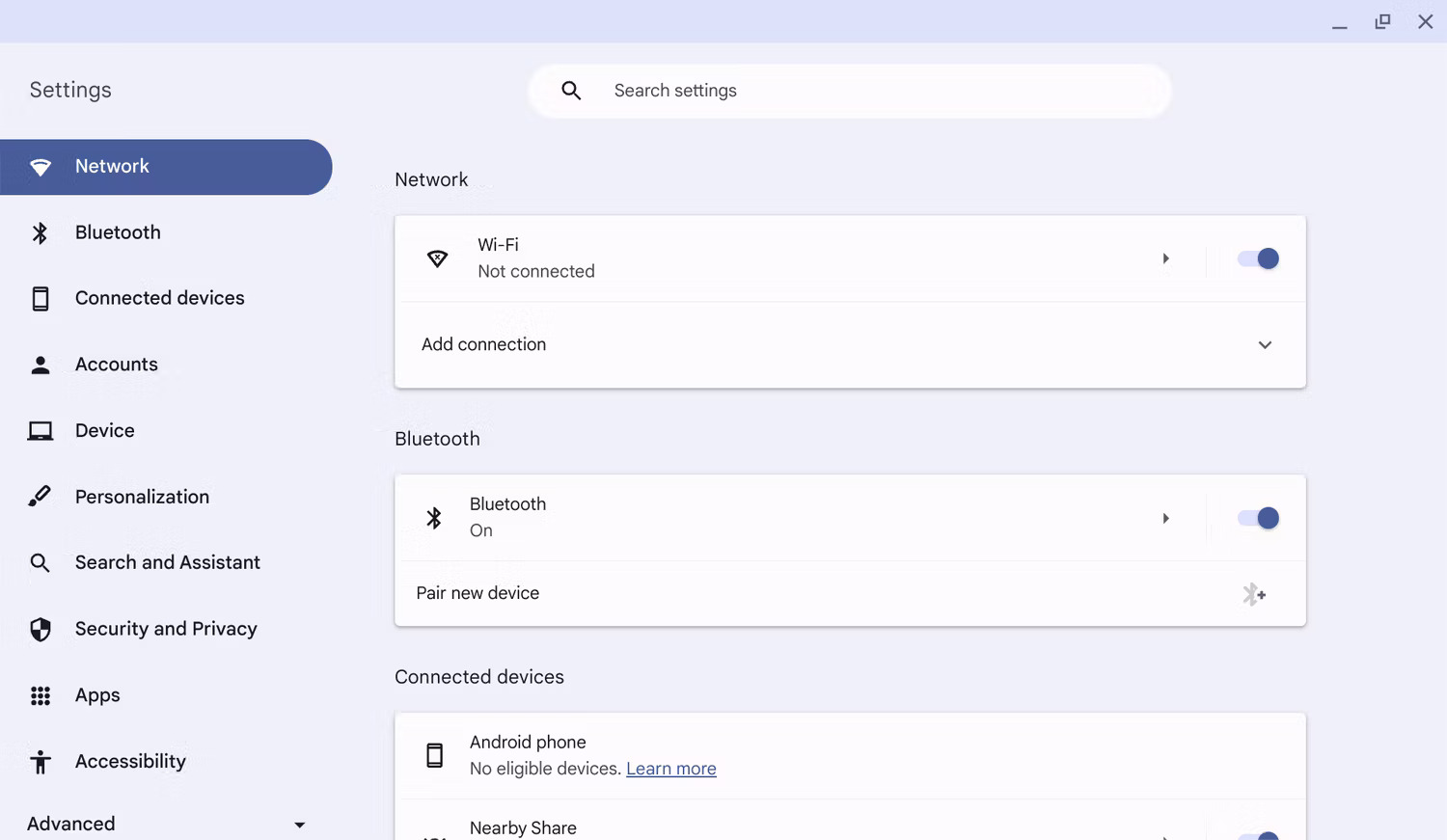
Kiểm tra các bản cập nhật Chromebook có sẵn
Để kiểm tra các bản cập nhật trên ChromeOS, bạn có thể thực hiện các bước sau:
- Mở ChromeOS và chuyển đến tab Settings.
- Trong cài đặt, mở tab About ChromeOS.
- Nhấp vào nút Check for updates để kiểm tra và cài đặt các bản cập nhật mới nhất.
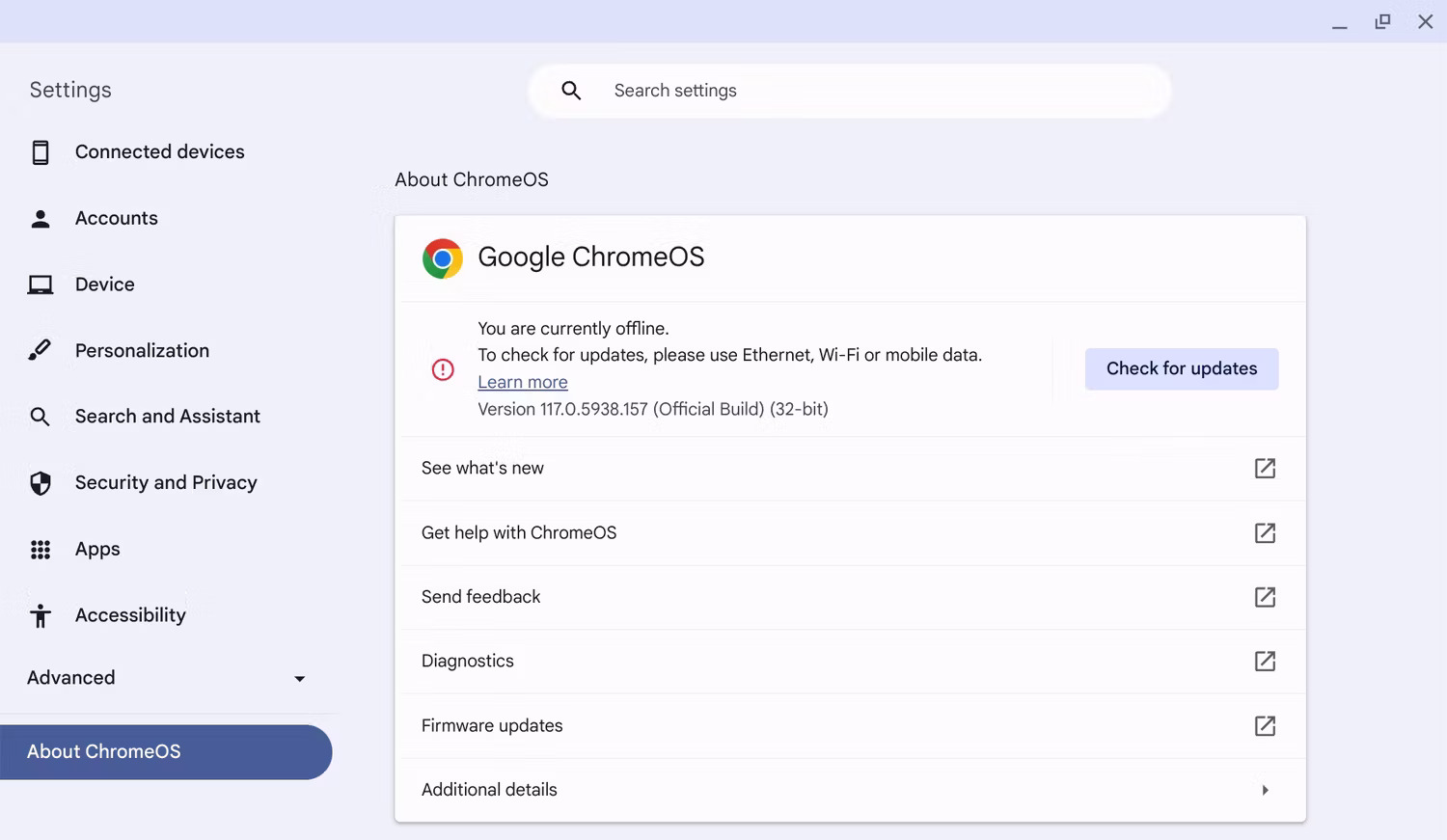
Hệ điều hành ChromeOS sẽ tự động cài đặt các bản cập nhật khi chúng có sẵn. Sau quá trình cài đặt, hãy kiểm tra xem Chromebook vẫn gặp vấn đề WiFi hay không để đảm bảo mọi thứ hoạt động đúng cách.
Thiết lập lại thông tin WiFi
Nếu bạn không thể kết nối với tên WiFi của mình mặc dù thấy nó trong danh sách các mạng khả dụng, bạn có thể thử nhập lại thông tin chi tiết về router và cấu hình lại cài đặt WiFi của mình. Việc khôi phục cài đặt gốc như vậy có thể giúp giải quyết các vấn đề kết nối và cho phép Chromebook truy cập Internet.
Để quên và reset chi tiết router, bạn có thể thực hiện các bước sau:
- Mở tab Settings từ menu chính của Chromebook.
- Bấm vào Network.
- Chọn tên WiFi mà bạn muốn quên.
- Bấm vào nút Forget để xóa thông tin kết nối của tên WiFi đó.
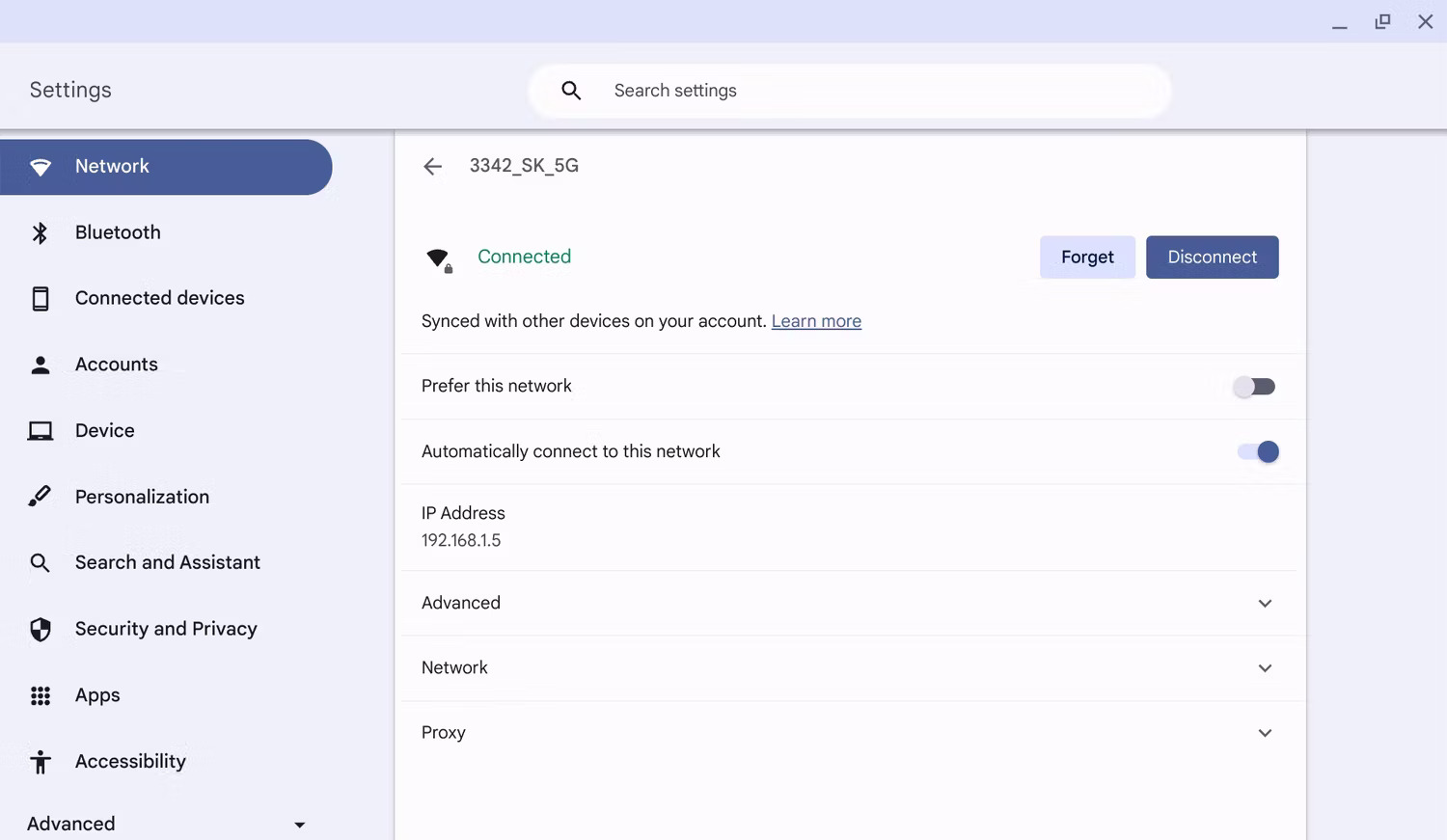
- Hãy để danh sách mạng được refresh.
- Khi đã có tên Wi-Fi, hãy nhấp lại vào tên mạng.
- Trong hộp thoại Join Wi-Fi network, nhập mật khẩu mạng.
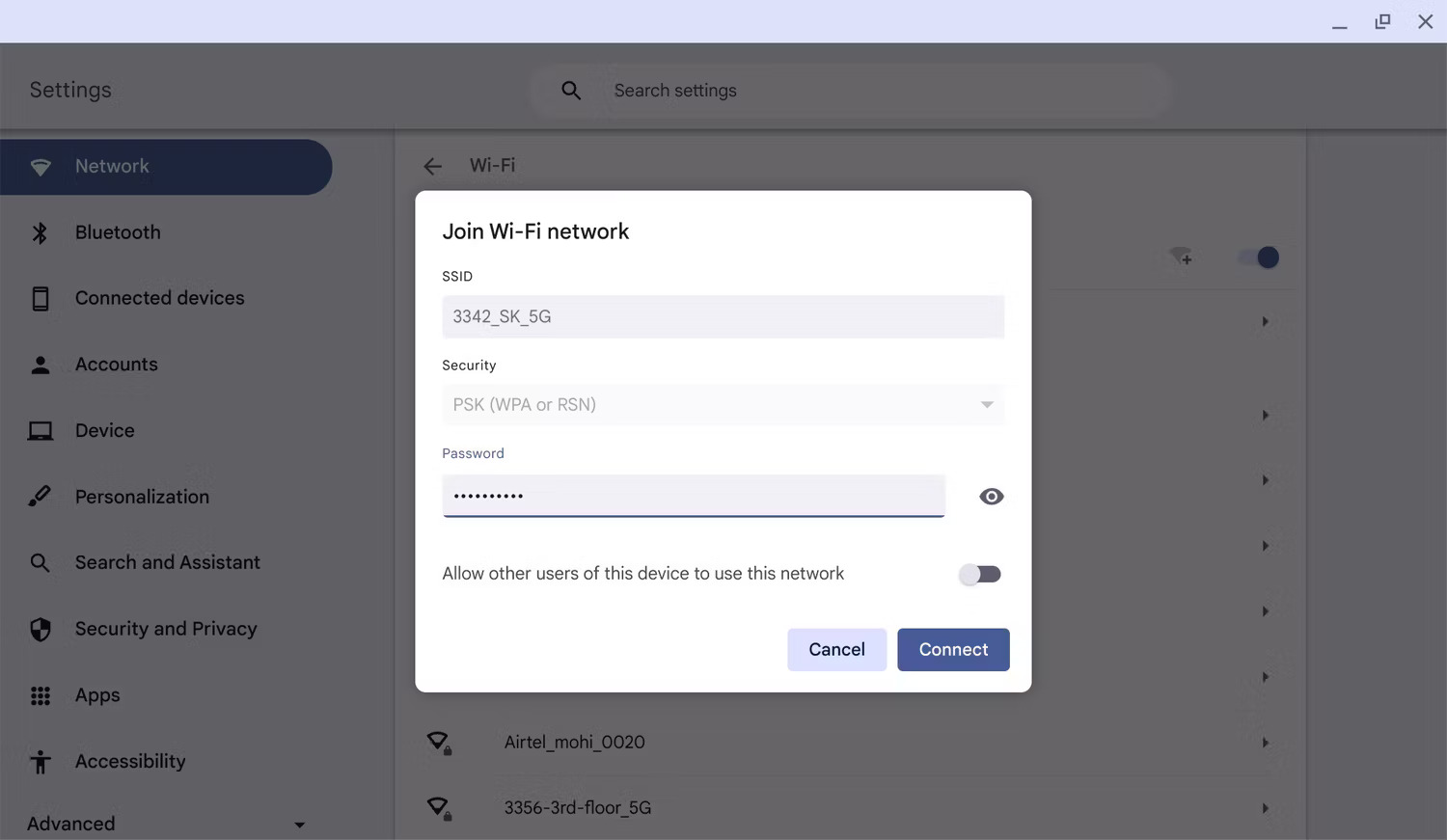
- Nhấp vào Connect sau khi hoàn tất.
Để tận dụng hết tiềm năng của router, bạn có thể nghiên cứu kỹ về chức năng và cách sử dụng của router.
Chạy Chrome Connectivity Diagnostics
Chrome Connectivity Diagnostics là một tiện ích hữu ích để kiểm tra kết nối mạng và sửa lỗi. Sau khi chạy công cụ này, bạn có thể xác định và khắc phục các vấn đề như chặn cổng, độ trễ mạng, cường độ tín hiệu WiFi, và nhiều vấn đề khác liên quan đến kết nối mạng. Điều này giúp cải thiện trải nghiệm sử dụng internet của bạn.
Dưới đây là cách cài đặt và chạy ứng dụng này trên Chromebook:
1. Truy cập tiện ích mở rộng trình duyệt Chrome Connectivity Diagnostics từ Chrome Web Store.
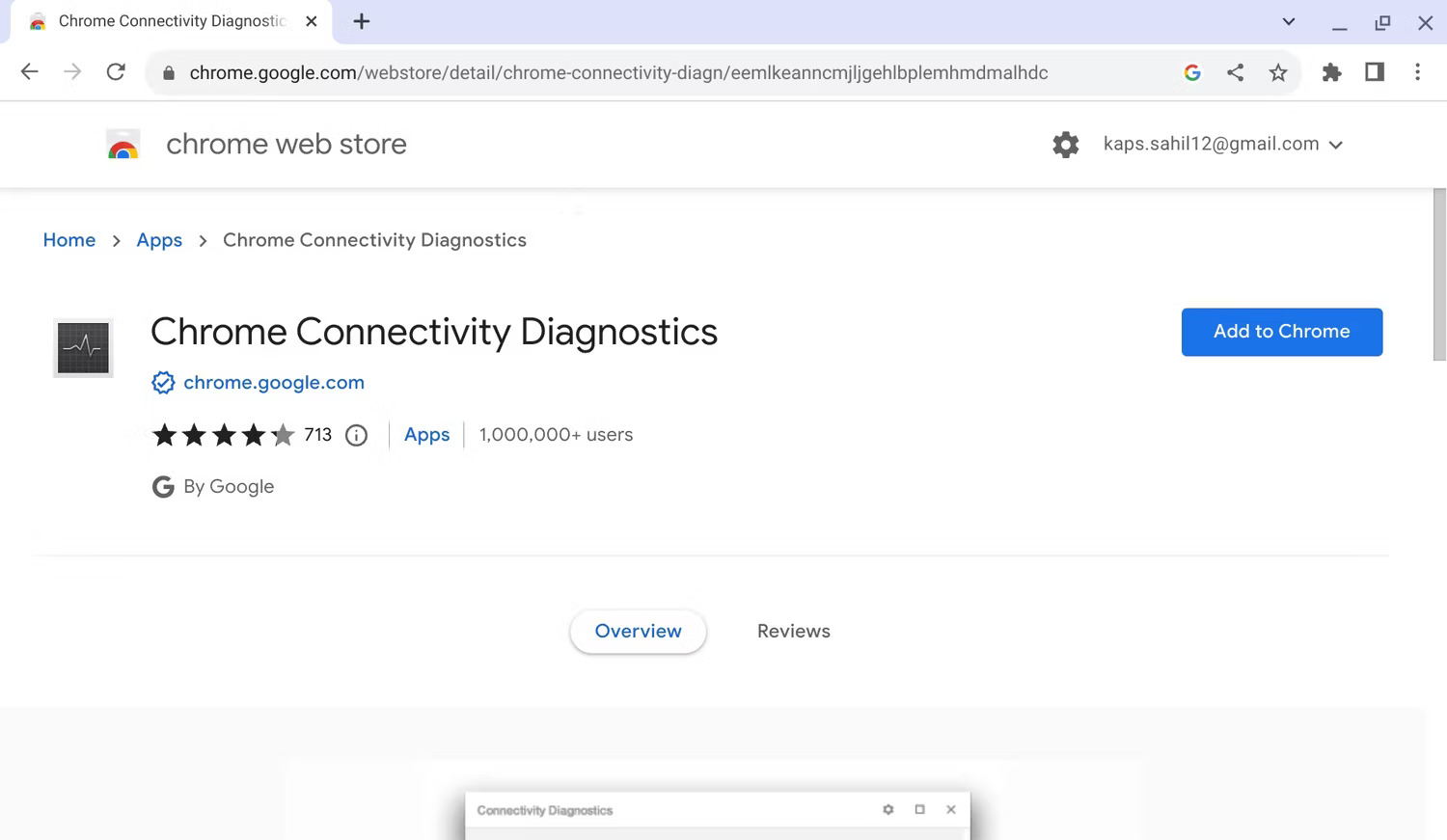
2. Nhấp vào nút Add to Chrome.
3. Trong hộp thoại tiếp theo, nhấp vào nút Add App.
4. Sau khi cài đặt, nhấp vào nút Launch app.
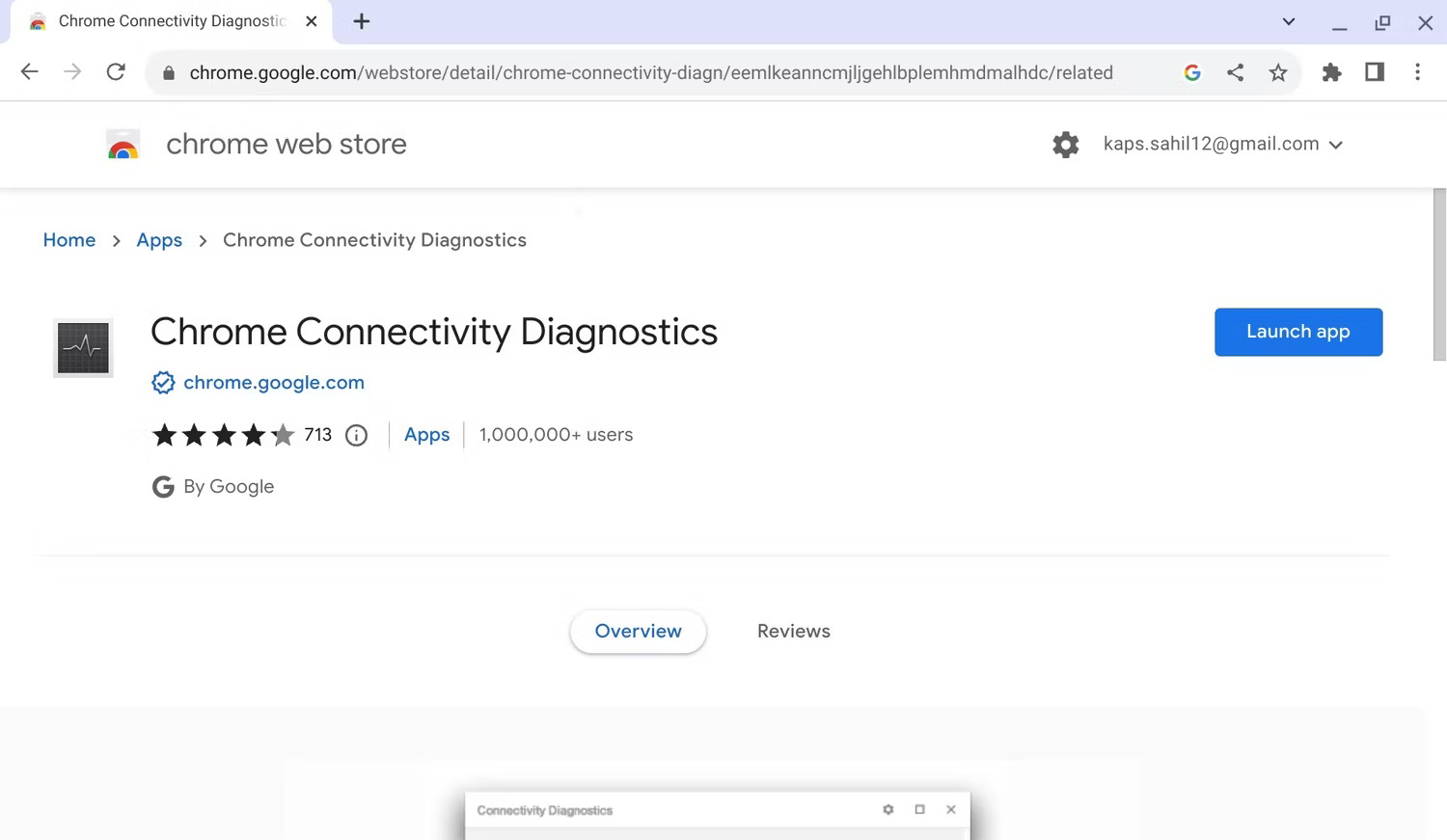
5. Đợi công cụ chạy một loạt các thử nghiệm cần thiết.
6. Tùy thuộc vào sự cố được tìm thấy trong giai đoạn khắc phục sự cố, nó sẽ đưa ra thông báo hành động cho bạn.
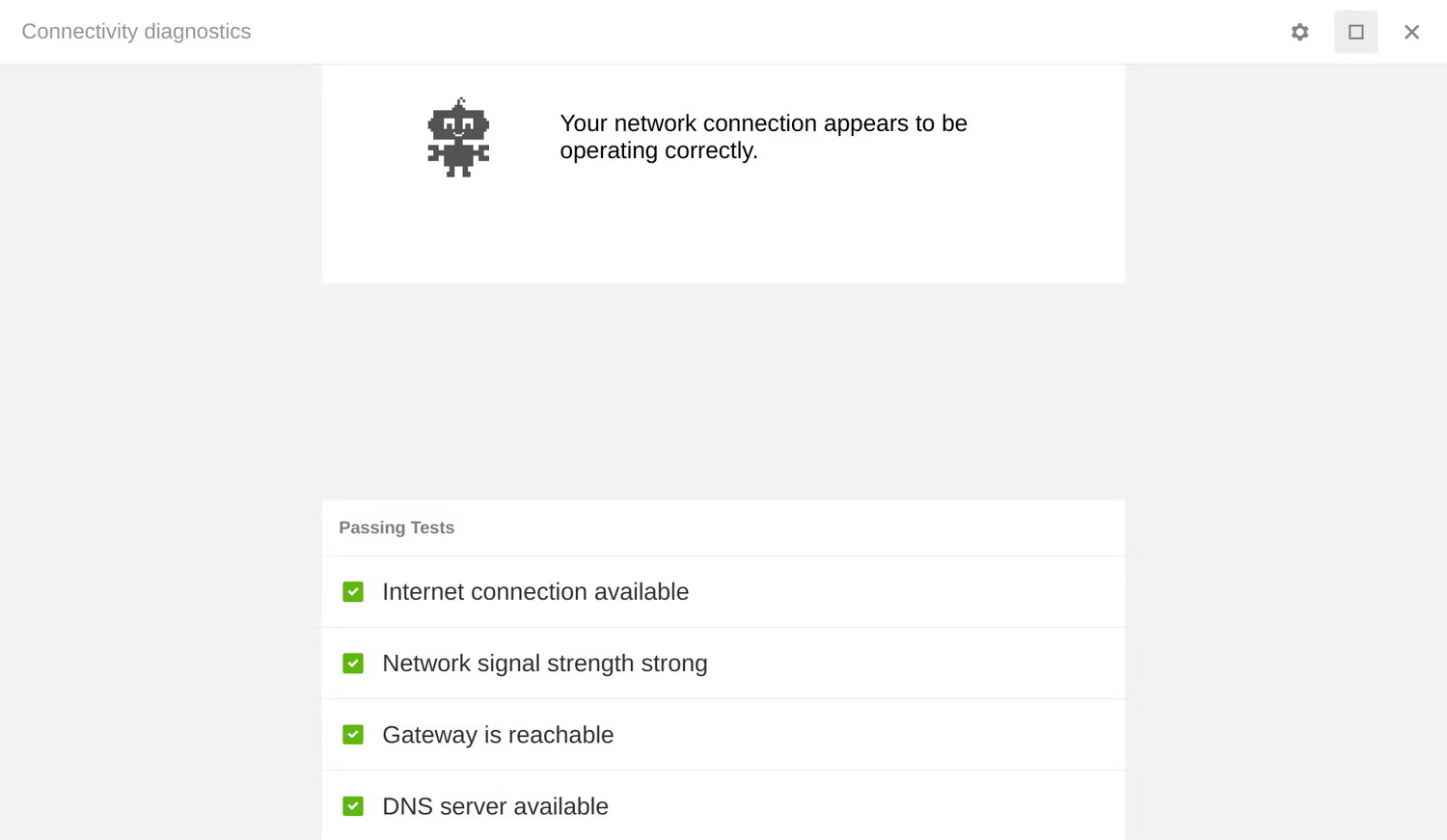
Factory reset Chromebook
Nếu các phương pháp trên không giúp, bạn có thể thử khởi động lại Chromebook và kết nối lại với mạng WiFi. Sau khi khởi động lại, nếu vẫn gặp sự cố, bạn có thể thực hiện hard reset.
Để thực hiện hard reset, bạn có thể làm theo các bước sau:
- Tắt nguồn Chromebook.
- Giữ nút Nguồn trong vài giây.
- Nhấn đồng thời nút Refresh và nút Power để khởi động lại máy.
- Nhả nút Refresh sau khi máy khởi động lại.
Lưu ý: Hãy nhớ sao lưu máy trước khi thực hiện hard reset, vì bạn có thể mất dữ liệu.
Kiểm tra kết nối router trên các máy khác
Cuối cùng, nếu đã thử mọi phương pháp mà vẫn không thành công, hãy thử kết nối thiết bị khác vào mạng WiFi. Nếu gặp sự cố với mạng, có thể không thể kết nối được. Trong trường hợp này, hãy khởi động lại router, vì việc này thường giải quyết được hầu hết các vấn đề kết nối.
Điều quan trọng là kiểm tra xem kết nối WiFi có ổn định không. Hãy khắc phục mọi sự cố mạng WiFi trước khi thử kết nối lại.