Gần đây, có rất nhiều người dùng phàn nàn rằng máy tính của họ không Wake Up sau khi vào chế độ Sleep ở Windows 11.
Trong lúc xảy ra sự cố, đèn bàn phím vẫn bật sáng cho thấy máy tính đã khởi động nhưng màn hình vẫn đen. Hưng Phát đã liệt kê 10 bước giúp cách bạn xử lý sự cố và khắc phục nó cho phù hợp. Như bạn đã biết, đây thực sự là một vấn đề lớn đối với một số người dùng, đặc biệt nếu họ đang làm việc gì đó quan trọng, họ sẽ phải mất tất cả công việc và khởi động lại máy tính để áp dụng các bản sửa lỗi được cung cấp.
Bước 01: Mở “Start Menu” (Logo Windows 11) và Gõ vào “Control Panel”, nhấp chuột vào Control Panel
Bước 02: Nhấp vào “Hardware and Sound”
Bước 03: Nhấp vào “Power Options”
Bước 04: Nhấp vào “Change plan settings” ở chế độ máy tính bạn đang sử dụng (Trong hình là Balanced Recommended)
Bước 05: Nhấp vào “Change Advanced Power Settings”
Bước 06: Tìm tới “Setting: Moderate Power Savings” từ Cột PCI Express => Link State Power Management và Chuyển Setting sang chế độ Off. Sau khi đã chuyển sang Off, tiếp tục nhấn Apply => sau đó tới OK.
Bước 07: Tắt Control Panel và thử chế độ Sleep, trong trường hợp mọi thứ đã ổn, bạn hãy restart máy tính và hướng thành quả. Nếu mọi thứ vẫn không hoạt động. Các bạn làm tiếp Bước 08.
Bước 08: Mở “Start Menu” (Logo Windows 11) và Gõ vào “CMD”, nhấp chuột phải vào Command Prompt và chọn Run As Administrator.
Bước 09: Cửa sổ User Account Control hiện ra và bạn chỉ việc chọn Yes
Bước 10: Tới đây, một cửa sổ mới hiện ra (Administrator Command Prompt). Hãy gõ dòng lệnh sau: ” powercfg -h off ” và gõ Enter. Tới đây, mọi thứ gần như đã hoàn tất. Bạn tắt cửa sổ này đi và thực hiện động tác Restart lại máy và thừa hưởng thành quả.
Chúc bạn thành công trong việc Fix lỗi máy tính không Wake Up được khi vào chế độ Sleep ở Windows 11.


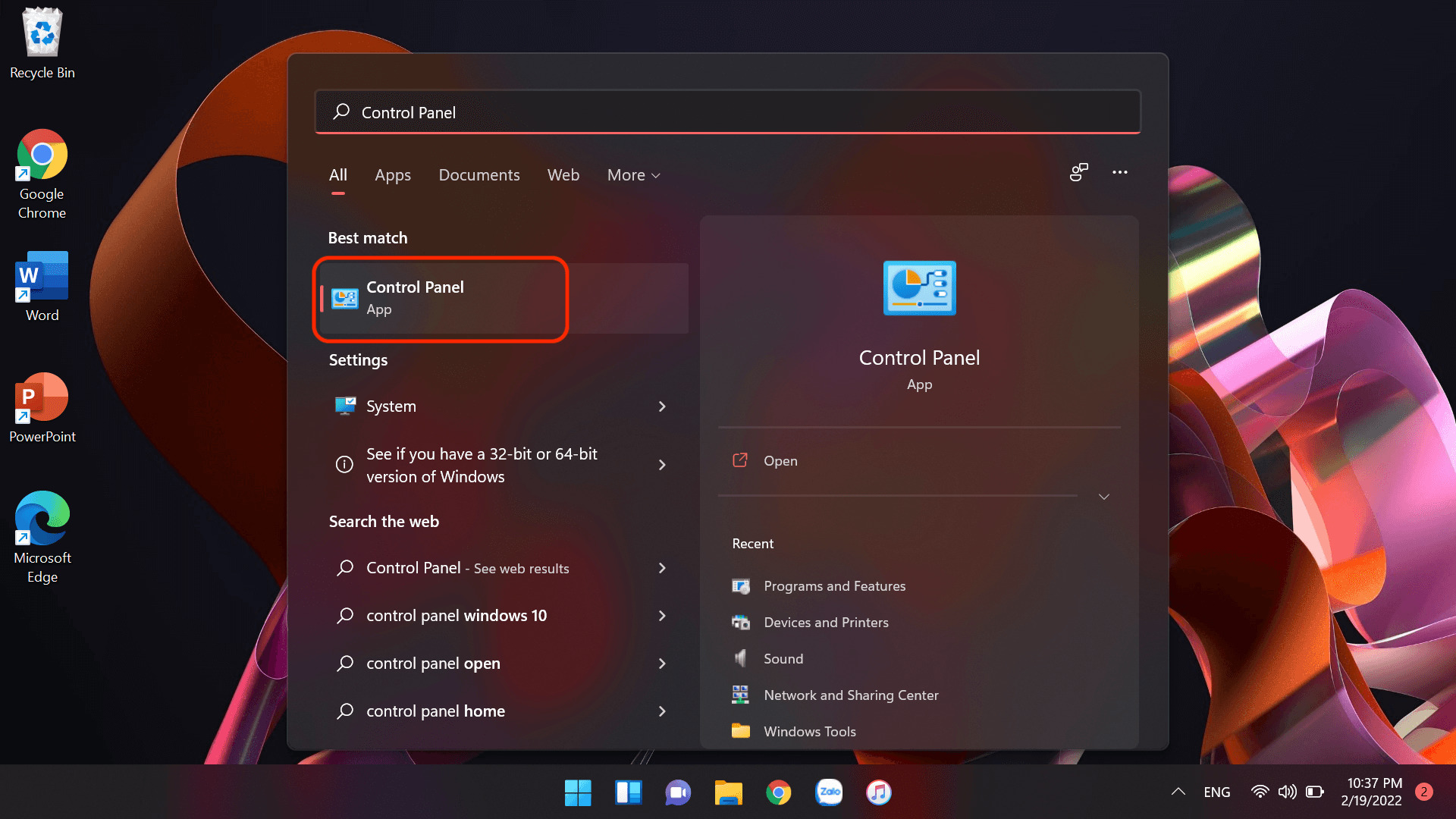
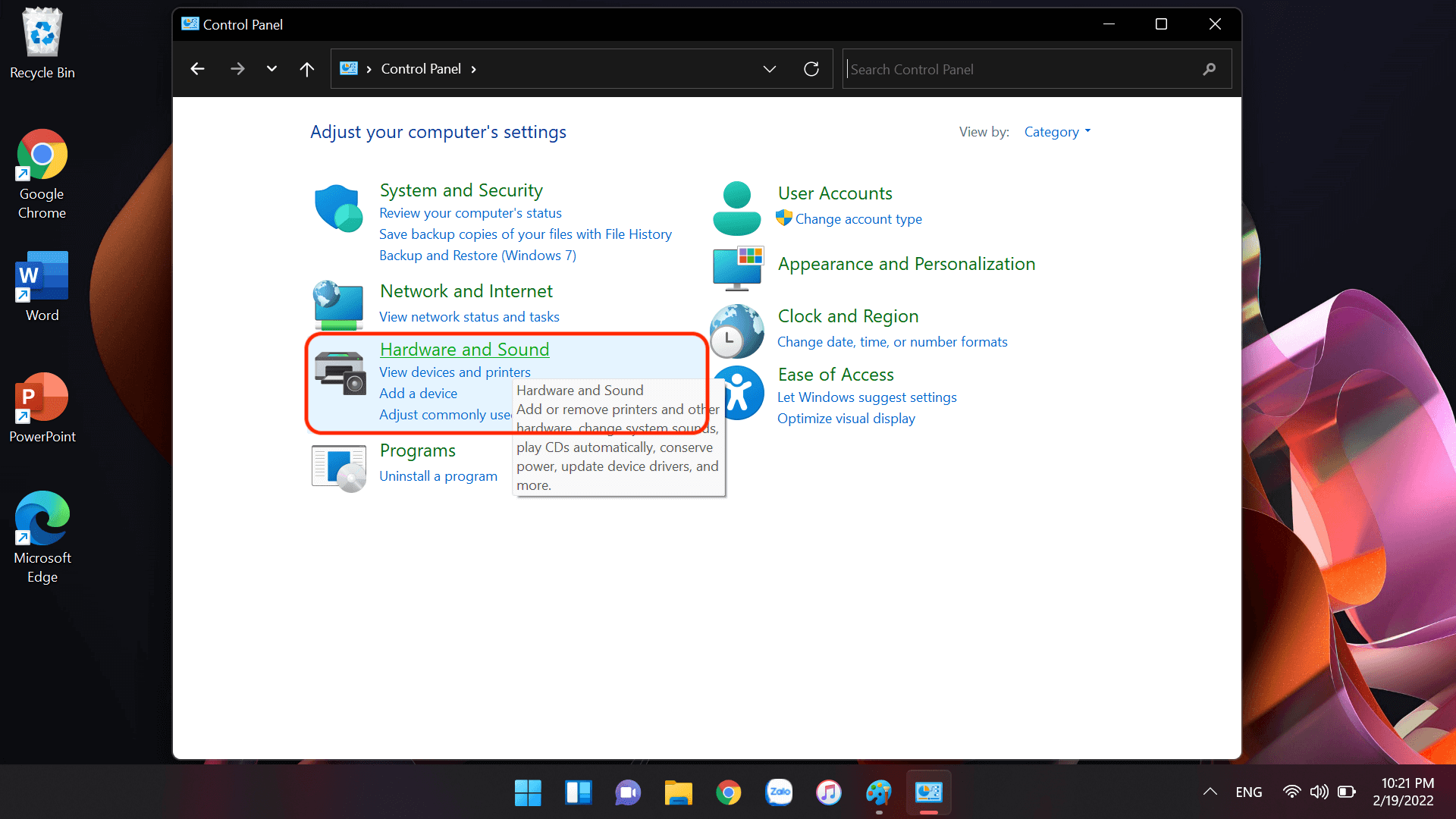
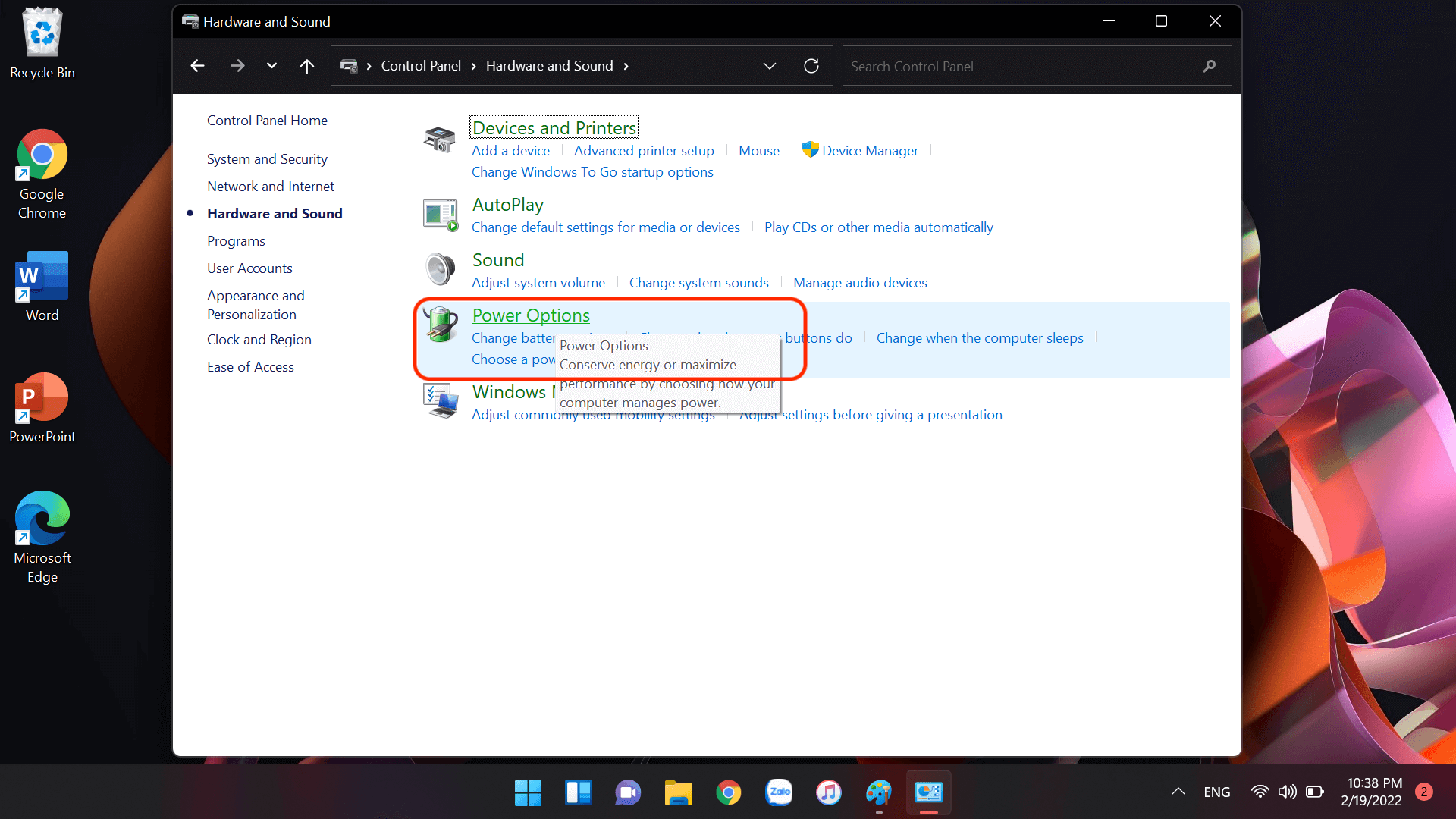
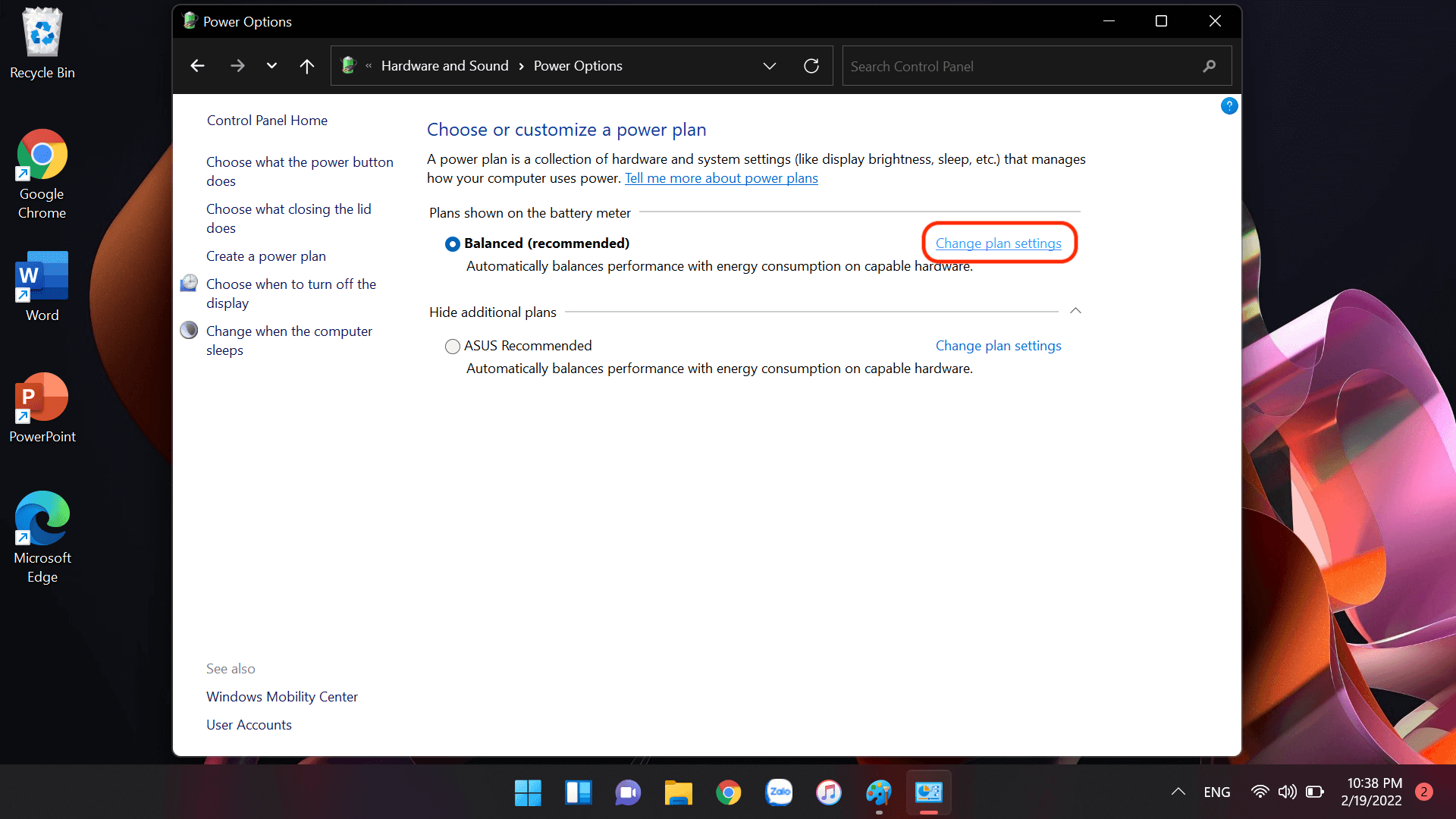
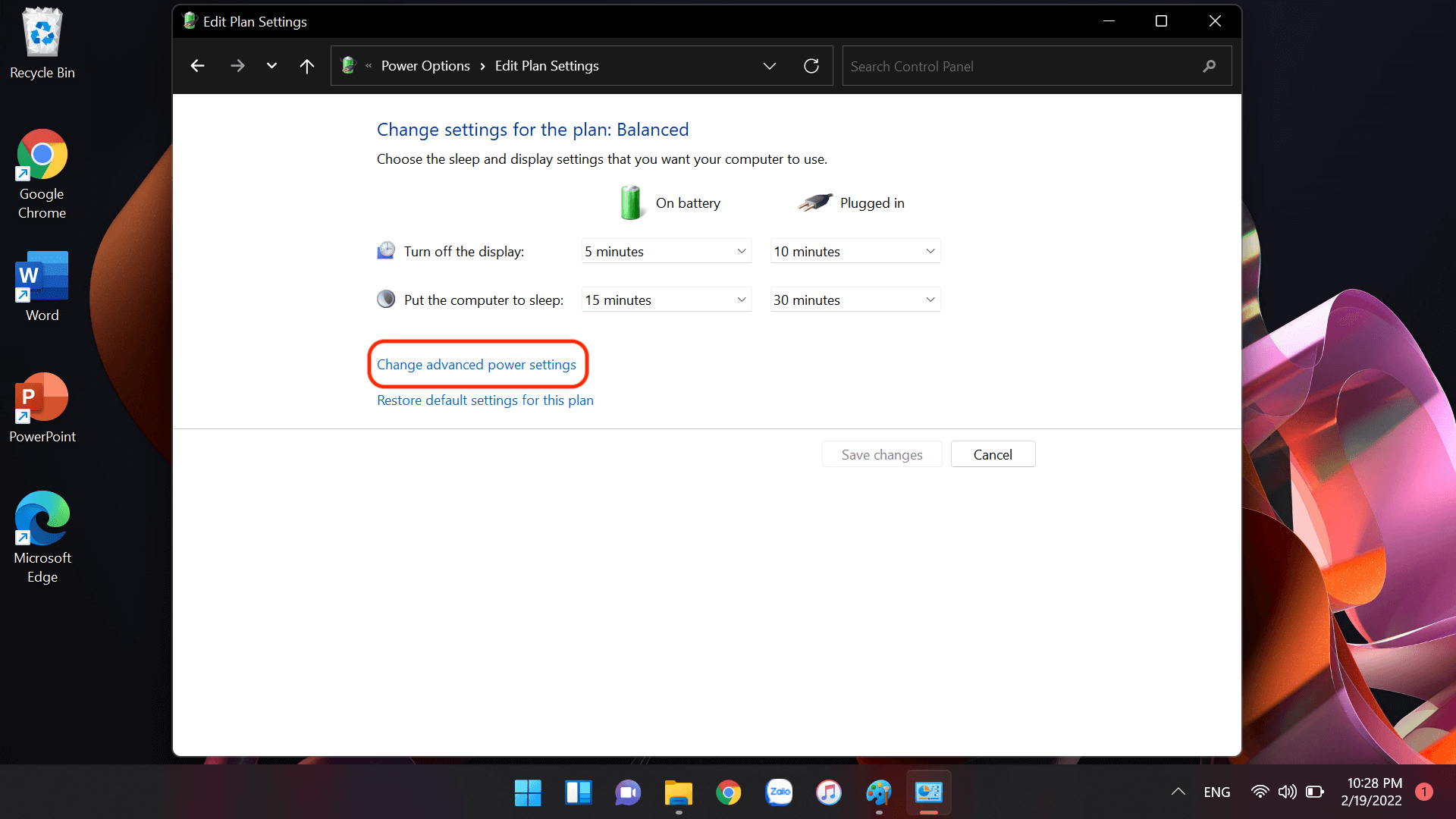
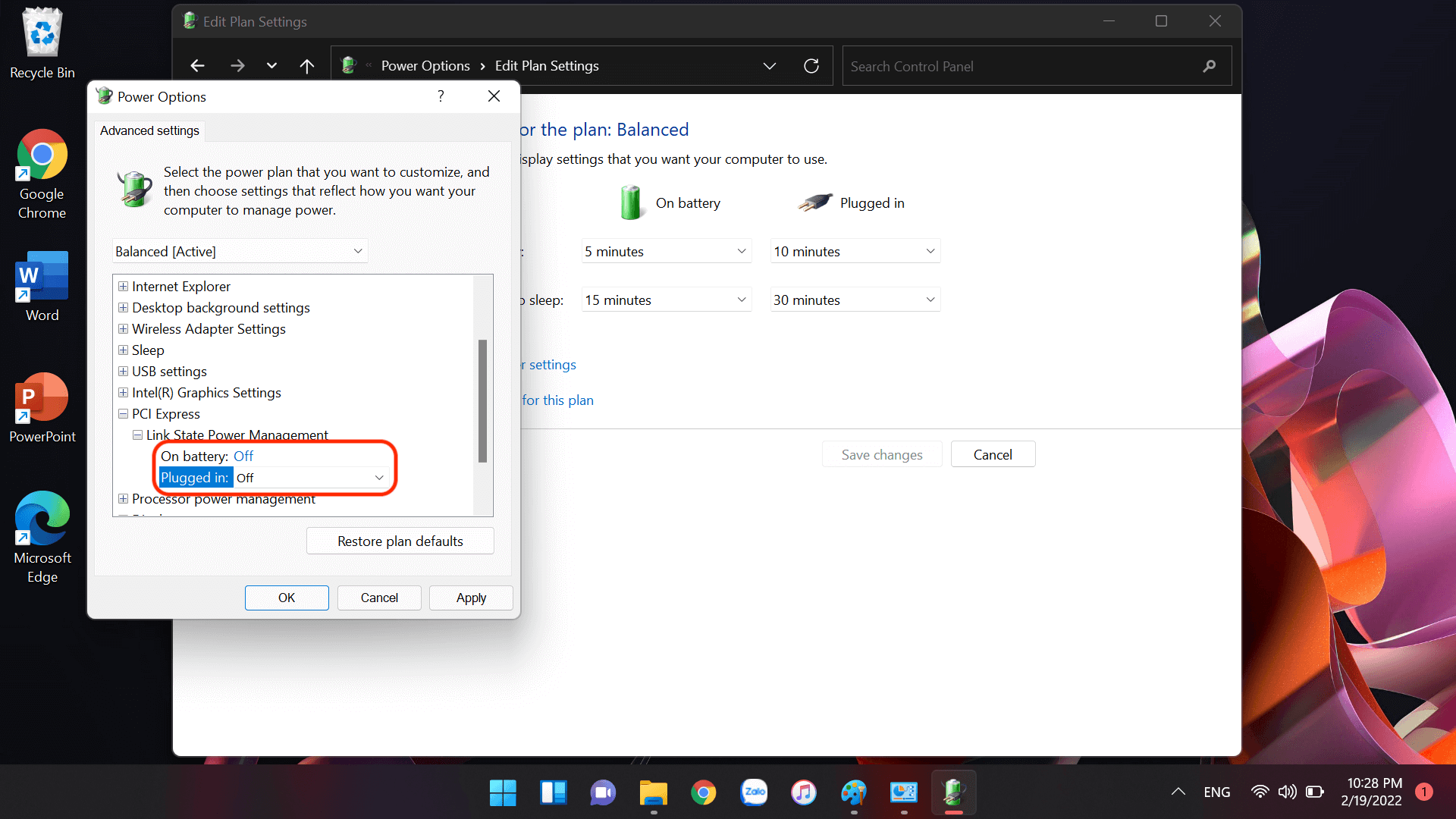
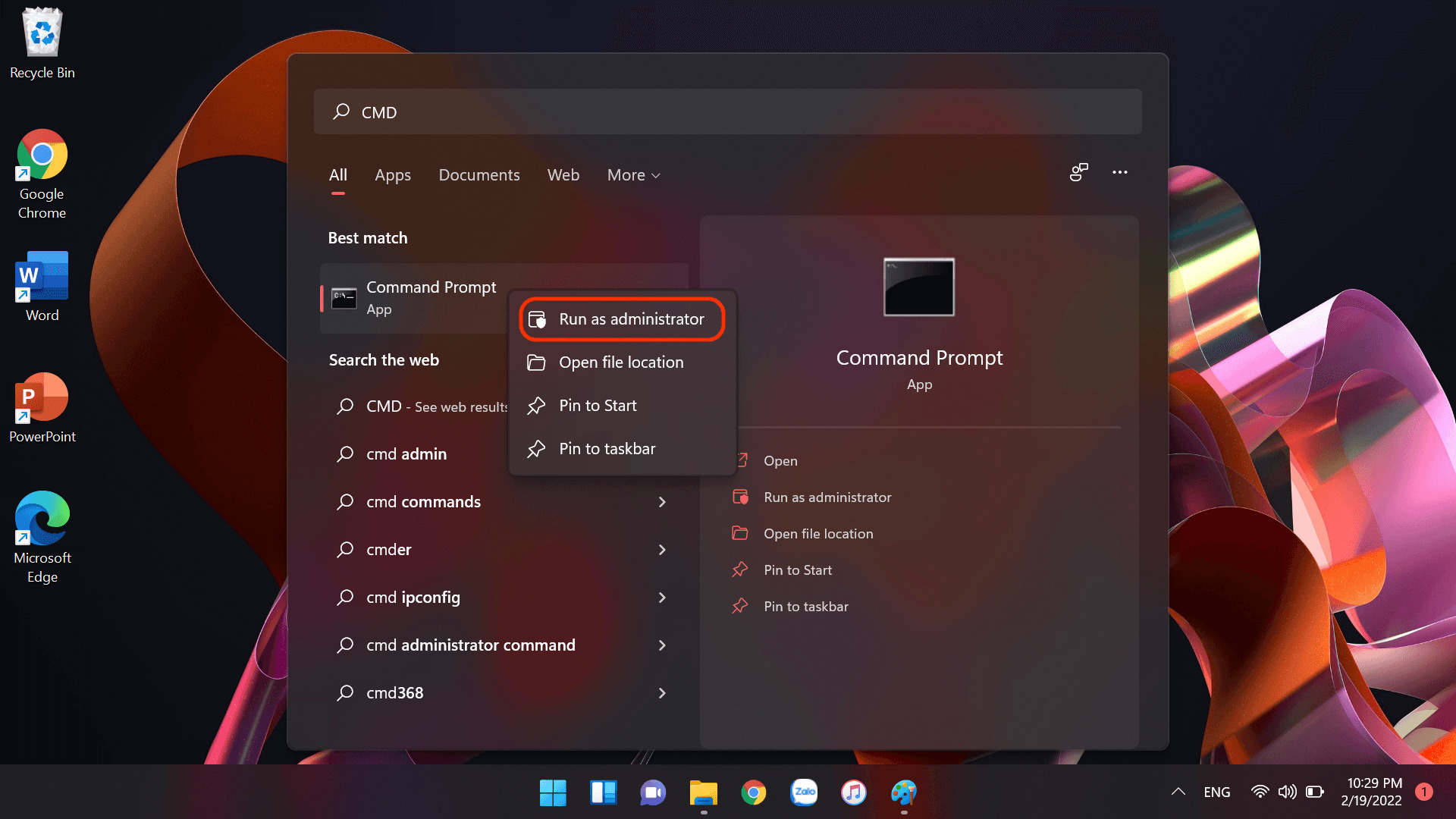
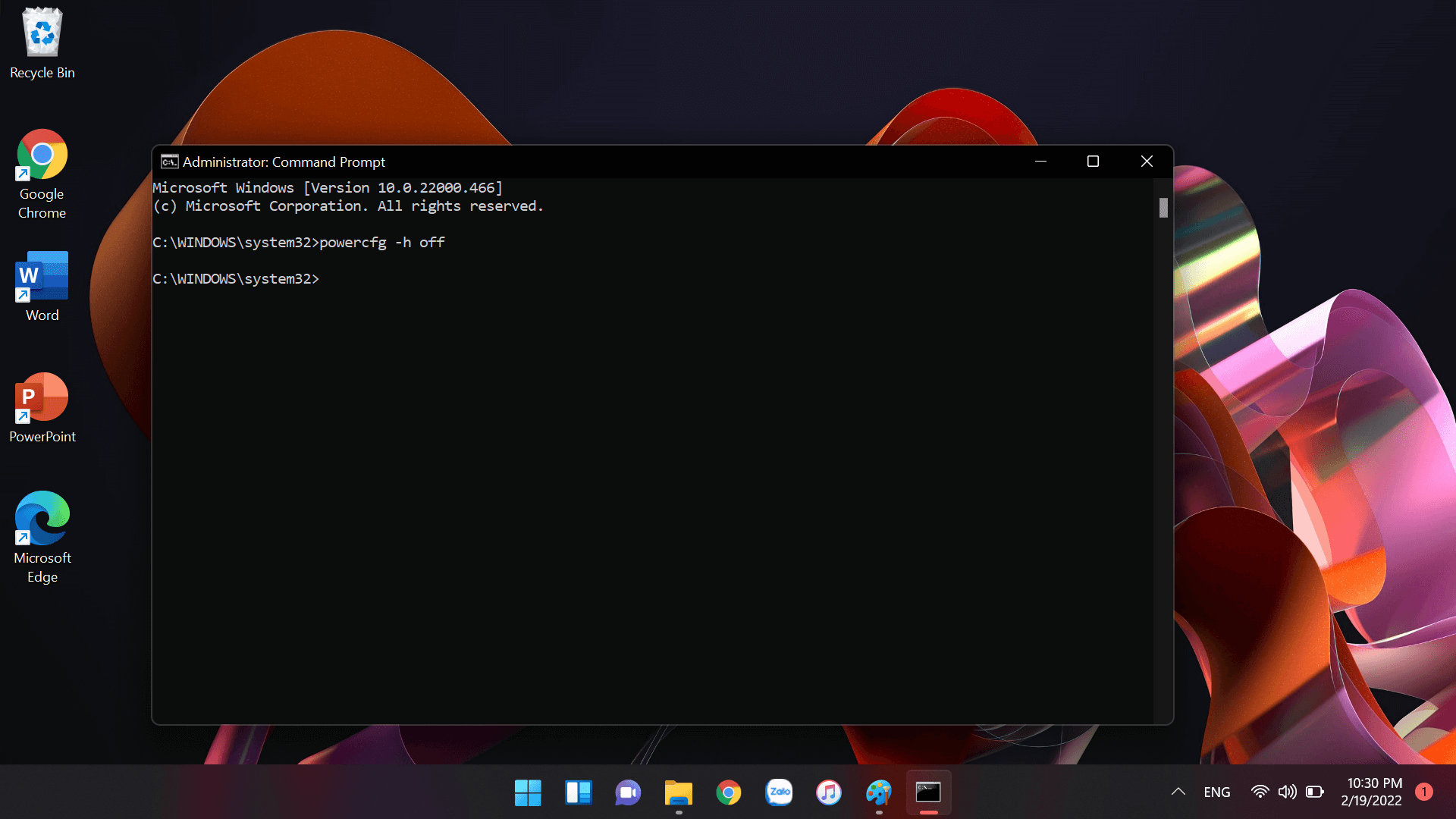
Vấn đề là không wake up được thì làm sao vào được start menu?
Chào bạn, bạn có thể Reset nóng máy hoặc Tắt hẳn máy mở lại để thực hiện các bước như hướng dẫn nhé!