Windows S Mode là phiên bản giới hạn của Windows 11 và 10, trong đó bạn chỉ có thể cài đặt ứng dụng từ Microsoft Store, không thể truy cập Registry hoặc Group Policy Editor và bị kẹt với Bing làm trình duyệt mặc định. Để cài đặt một ứng dụng không có sẵn trong Microsoft Store, bạn phải thoát khỏi Windows S Mode và nâng cấp. Nhưng đôi khi, bạn không thể thoát khỏi chế độ S mode do gặp lỗi.
Hãy thử 9 cách khắc phục này để thoát khỏi Windows S Mode vĩnh viễn.
1. Kiểm tra trạng thái máy chủ Microsoft
Windows S Mode có cả ưu và nhược điểm; cách duy nhất để thoát khỏi nó là thông qua Microsoft Store. Nhưng nếu máy chủ Microsoft ngừng hoạt động do bất kỳ sự cố nào, bạn sẽ gặp phải sự cố khi cố gắng thoát khỏi chế độ S mode. Vì vậy, hãy kiểm tra trang trạng thái dịch vụ chính thức của Microsoft hoặc trang X của Microsoft Store để biết các báo cáo ngừng hoạt động.
Bạn cũng có thể xem các trang web của bên thứ ba như Down Detector. Trong trường hợp đó đúng là nguyên nhân, hãy kiên nhẫn chờ đợi tới khi Microsoft khắc phục sự cố. Nếu bạn sử dụng dịch vụ VPN trên PC, hãy tạm thời ngắt kết nối với dịch vụ đó rồi thử thoát khỏi chế độ S mode.
2. Kiểm tra service Microsoft Update
Service Microsoft Update xử lý tất cả các tác vụ liên quan đến cập nhật trên PC của bạn. Với bất kỳ trục trặc nào, bạn phải khởi động lại nó để nó hoạt động trở lại.
1. Nhấn Ctrl + Shift + Esc để mở Task Manager.
2. Nhấp vào Services.
3. Tìm service wauserv trong danh sách và nhấp chuột phải vào nó. Chọn Restart.
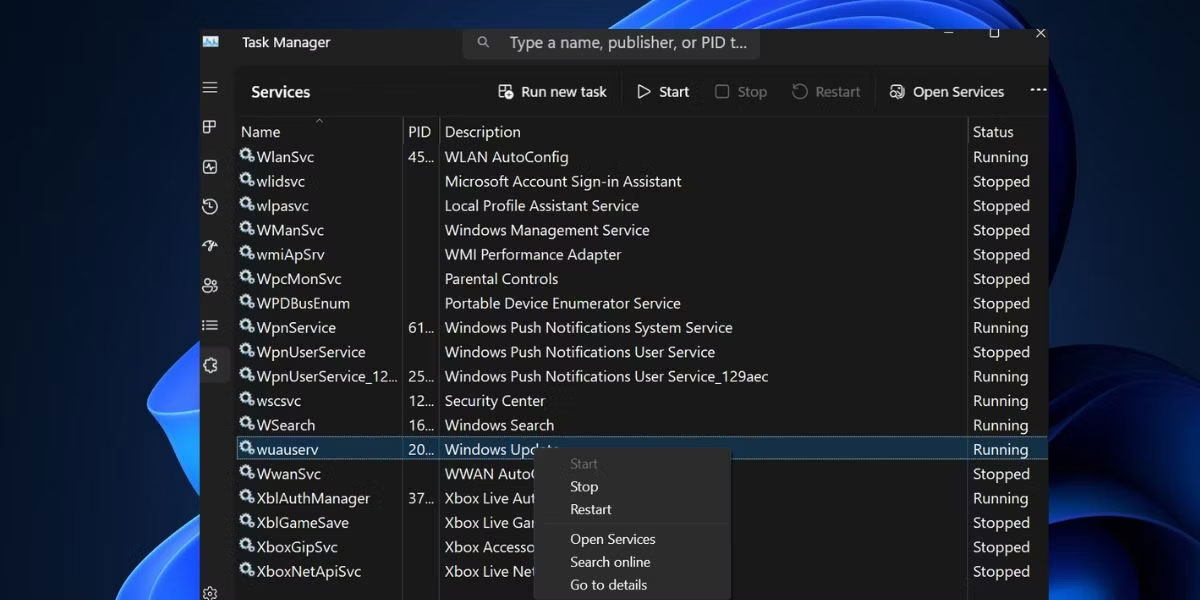
4. Thoát khỏi Task Manager.
3. Đăng xuất và đăng nhập lại
Bạn có thể thử đăng xuất khỏi Microsoft Store rồi đăng nhập lại. Sau đó, bạn có thể thử thoát khỏi chế độ S mode một lần nữa.
1. Khởi chạy Microsoft Store.
2. Nhấp vào Profile > Sign out.
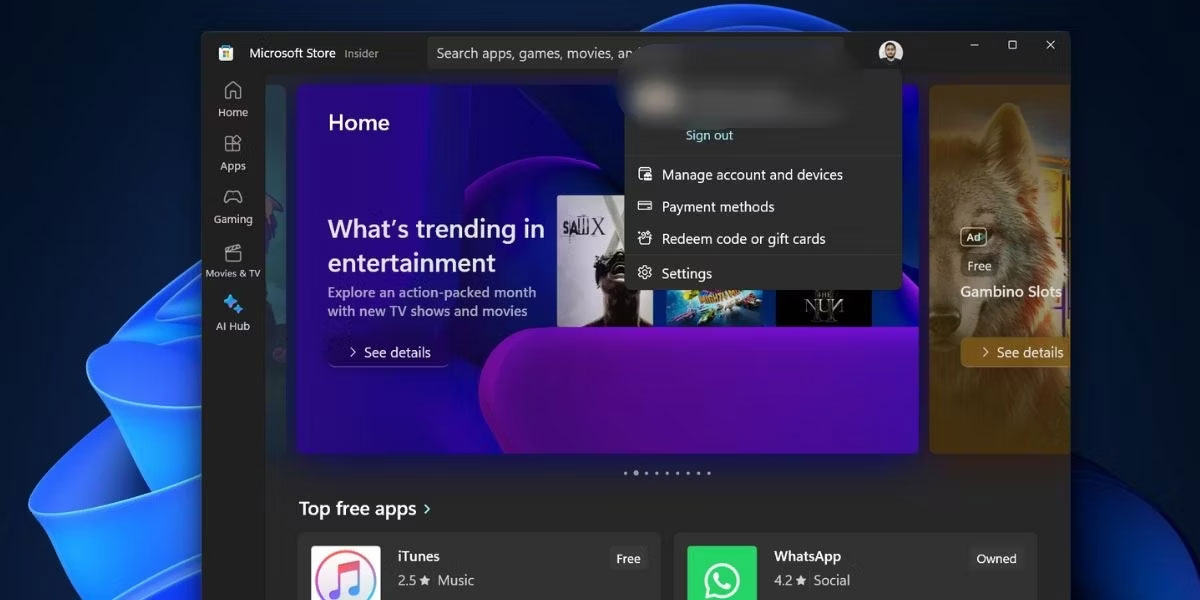
3. Đóng và khởi chạy lại ứng dụng Microsoft Store.
4. Nhấp vào Profile > Sign in, chọn tài khoản Microsoft của bạn và nhấp vào Continue.
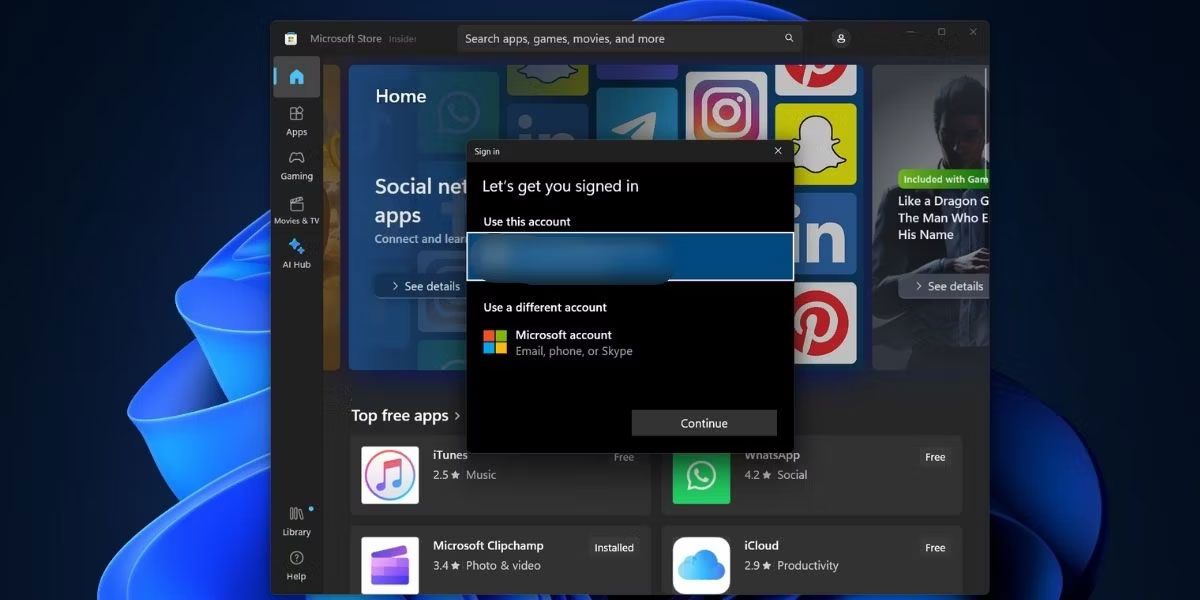
5. Nhập mã PIN PC của bạn và sau đó hoàn tất quá trình đăng nhập.
6. Thử lại việc thoát khỏi chế độ S Mode.
4. Cập nhật tất cả ứng dụng trên Store
Các ứng dụng lỗi thời, bao gồm cả Microsoft Store, có thể gây ra sự cố khi cố gắng thoát khỏi chế độ S mode. Bạn phải cập nhật tất cả chúng bằng phần cập nhật Microsoft Store. Ngay cả bản cập nhật cho ứng dụng Microsoft Store cũng có sẵn tại đây.
- Khởi chạy ứng dụng Microsoft Store.
- Điều hướng đến khu vực phía dưới bên trái và nhấp vào biểu tượng Library.
- Nhấp vào nút Get updates để kiểm tra tất cả các bản cập nhật có sẵn.
- Nhấp vào nút Update all.
- Đợi cài đặt bản cập nhật rồi đóng ứng dụng Microsoft Store.
- Khởi động lại PC của bạn.
5. Đặt ngày giờ chính xác
Cài đặt ngày và giờ không chính xác trên PC của bạn có thể gây ra sự cố khi cài đặt hoặc xóa các tính năng của Windows. Vì vậy, bạn phải đồng bộ cài đặt ngày và giờ theo cách thủ công với máy chủ Windows.
1. Đi tới khu vực thông báo trên khay hệ thống và nhấp chuột phải vào biểu tượng Date and time.
2. Nhấp vào tùy chọn Adjust date and time.
3. Cuộn xuống phần Additional settings và nhấp vào nút Sync now.
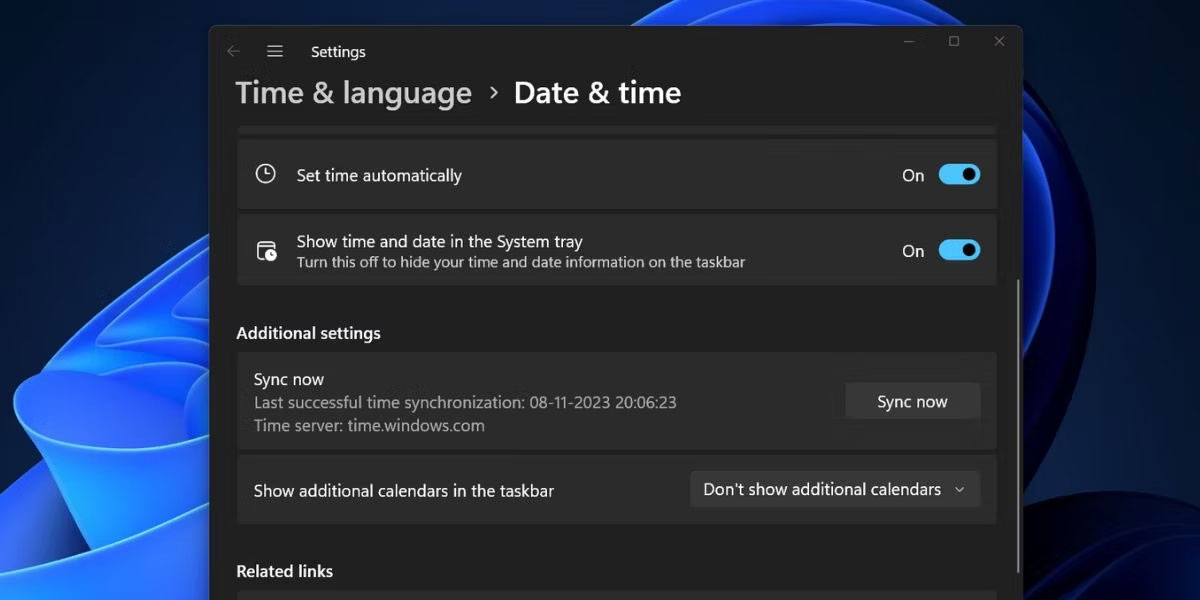
4. Đóng ứng dụng Settings.
6. Đổi tên thư mục SoftwareDistribuiton
Thư mục SoftwareDistribution chứa các file cập nhật Windows tạm thời. Đổi tên thư mục nếu có sự cố với ứng dụng hoặc bản cập nhật Windows. Windows sẽ tạo lại thư mục khi bạn cố kiểm tra và tải xuống các bản cập nhật.
1. Mở cửa sổ Command Prompt với quyền admin.
2. Nhập các lệnh sau và nhấn Enter để dừng Windows Update Service và Background Intelligent Transfer Service:
Codenet stop wuauserv net stop bits
3. Thực thi lệnh sau để đổi tên thư mục SoftwareDistribution:
Coderename %windir%\SoftwareDistribution SoftwareDistribution.bak
4. Thực thi các lệnh sau để khởi động lại Windows Update Service và Background Intelligent Transfer Service :
Codenet start wuauserv net start bits
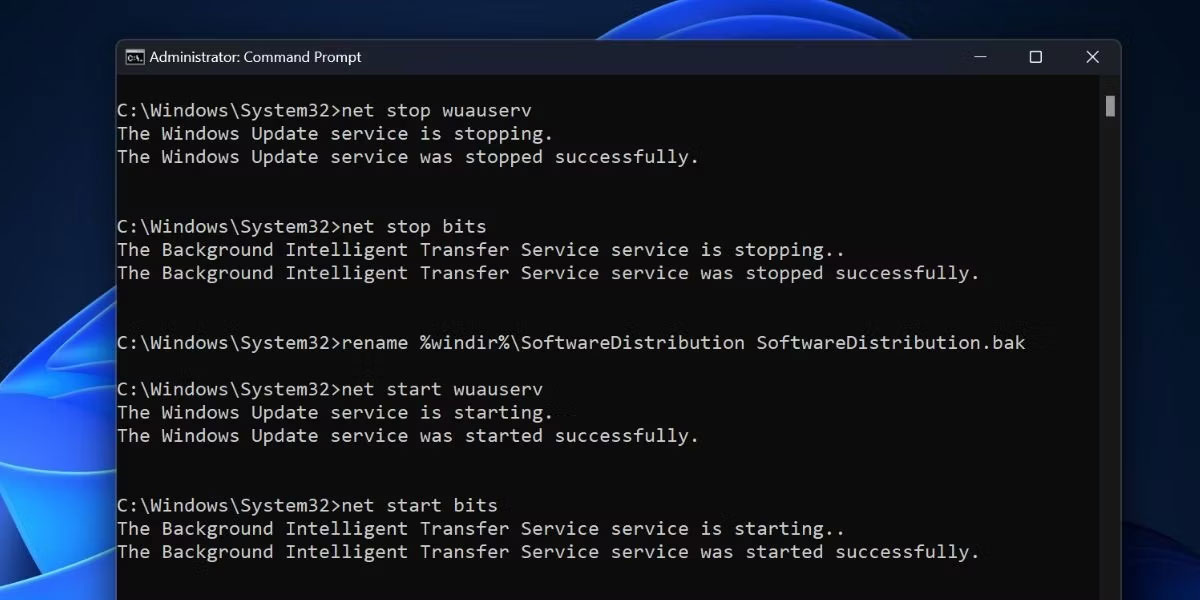
5. Đóng cửa sổ Command Prompt.
6. Khởi động lại PC của bạn.
7. Reset Microsoft Store
Ứng dụng Microsoft Store có thể ngừng hoạt động bình thường do file cache bị hỏng. Vì vậy, bạn phải reset Microsoft Store thông qua Settings hoặc Terminal.
8. Đăng ký lại tất cả ứng dụng hệ thống
Nếu việc reset Microsoft Store không giải quyết được sự cố, bạn phải đăng ký lại tất cả các ứng dụng hệ thống, bao gồm cả Microsoft Store. Đây là cách thực hiện:
1. Mở PowerShell với quyền admin.
2. Nhập lệnh sau và nhấn Enter để thực thi nó:
CodeGet-AppXPackage -AllUsers |Where-Object {$_.InstallLocation -like "SystemApps"} | Foreach {Add-AppxPackage -DisableDevelopmentMode -Register "$($_.InstallLocation)\AppXManifest.xml"}
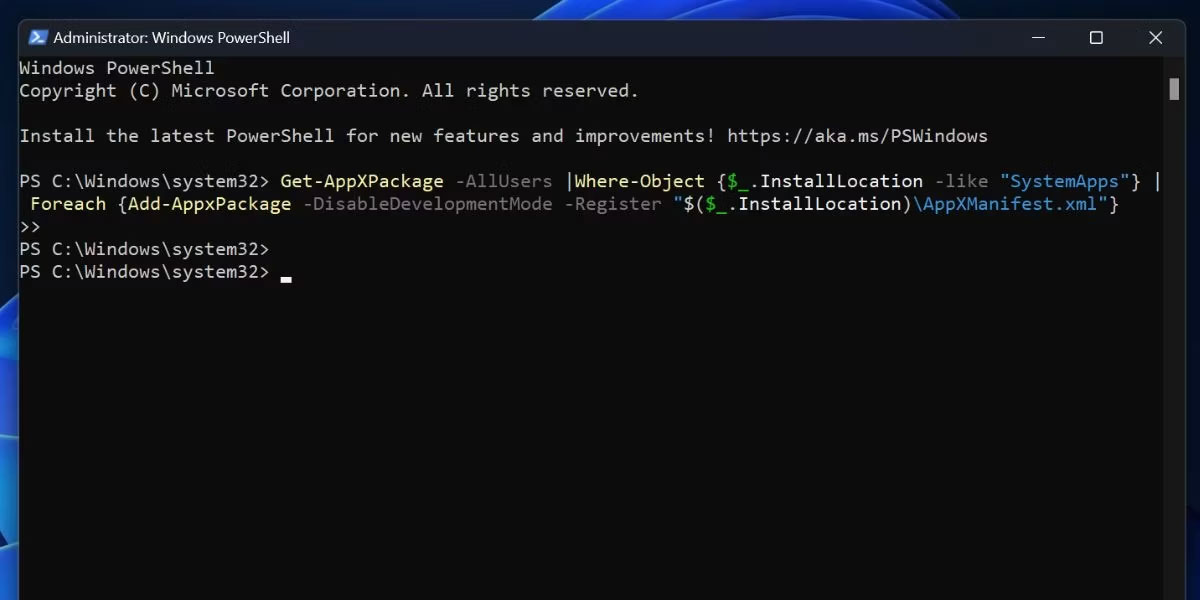
3. Đóng cửa sổ Command Prompt và khởi động lại PC của bạn.
9. Thực hiện nâng cấp tại chỗ
Bạn có thể thực hiện nâng cấp tại chỗ trên PC Windows của mình để thoát khỏi chế độ S Mode. Việc này sẽ tốt hơn việc reset PC Windows của bạn vì bản nâng cấp tại chỗ sẽ bảo toàn tất cả các file, ứng dụng và dữ liệu được lưu trữ trong ổ C.

