Ban đầu, Windows 11 thiếu tính năng nhận dạng ký tự quang học (OCR) gốc. Điều gần gũi nhất với OCR có thể thực hiện được bằng cách sử dụng Microsoft PowerToys cung cấp tính năng sao chép văn bản từ hình ảnh. May mắn thay, Microsoft đã thay đổi tất cả điều đó bằng một tính năng mới trong Snipping Tool.
Sau khi cập nhật, Snipping Tool có tính năng “Text Actions” mới có thể giúp bạn sao chép văn bản từ ảnh chụp màn hình. Hãy cùng khám phá tính năng mới này một cách chi tiết qua bài viết sau đây!
Tính năng Text Actions trong Snipping Tool là gì?
Tại thời điểm viết bài, phiên bản hiện tại của Snipping Tool cho phép bạn chụp và chú thích ảnh chụp màn hình. Bạn thậm chí có thể ghi lại màn hình bằng Snipping Tool.
Tuy nhiên, bản build mới nhất của kênh Microsoft Insider Dev và Canary có phiên bản cập nhật của Snipping Tool, bao gồm cả tính năng “Text Actions”. Điều này mang lại sự hỗ trợ OCR cho ảnh chụp màn hình, nghĩa là bạn có thể scan các hình ảnh đã chụp để tìm văn bản.
Bạn có thể sao chép một phần đã chọn của văn bản được xác định hoặc sao chép tất cả văn bản từ ảnh chụp màn hình trước khi lưu. Hơn nữa, bạn cũng có thể biên tập lại văn bản và sau đó sao chép phần văn bản còn lại từ hình ảnh.
Cách bật và sử dụng tính năng Text Actions trong Snipping Tool
Tính năng Text Actions trong Snipping Tool có sẵn cho người dùng Windows Insider ở kênh Canary và Dev. Vì vậy, nếu bạn đang sử dụng một trong các kênh này, hãy cập nhật PC chạy Windows Insider của bạn lên bản build mới nhất hiện có.
Bạn cũng có thể sử dụng UUP Dump để tải xuống các bản build Windows Insider mà không cần đăng ký chương trình Windows Insider. Sau khi cài đặt bản build mới nhất, bạn phải kiểm tra các bản cập nhật có sẵn cho Snipping Tool bằng Microsoft Store. Tính năng Text Actions được bao gồm trong phiên bản 11.2308.33.0 trở lên. Vì vậy, bạn phải cài đặt bản cập nhật mới nhất cho Snipping Tool để cập nhật lên phiên bản này.
Làm theo các bước sau để sử dụng tính năng Text Actions trong Snipping Tool:
1. Nhấn phím Win, gõ Snipping Tool và nhấn phím Enter. Ngoài ra, nhấn phím Win + Shift + Sđể khởi chạy công cụ.
2. Bây giờ, chọn bất kỳ tùy chọn kích thước chụp màn hình nào và chụp ảnh màn hình.
3. Chuyển sang cửa sổ Snipping Tool sẽ hiển thị ảnh chụp màn hình. Nhấp vào biểu tượng Text Actions.
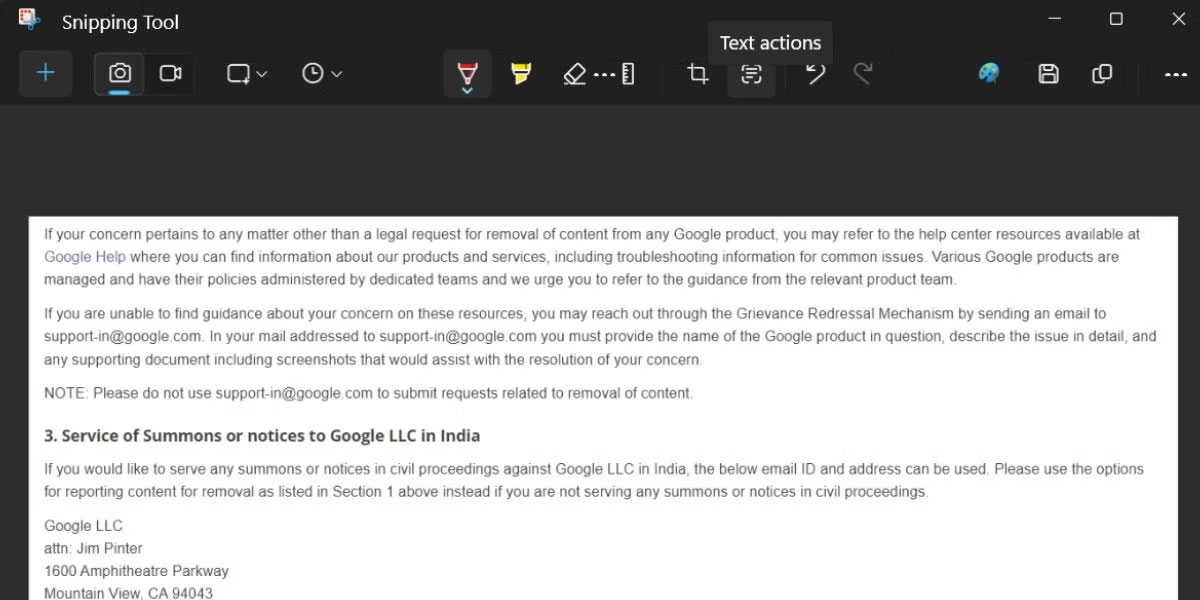
4. Tính năng này sẽ xác định tất cả văn bản trong ảnh chụp màn hình đã chụp và highlight nó. Nhấp và kéo chuột để chọn một từ hoặc câu cụ thể từ ảnh chụp màn hình.
5. Nhấp vào Copy all text để sao chép mọi thứ từ hình ảnh và lưu vào clipboard.
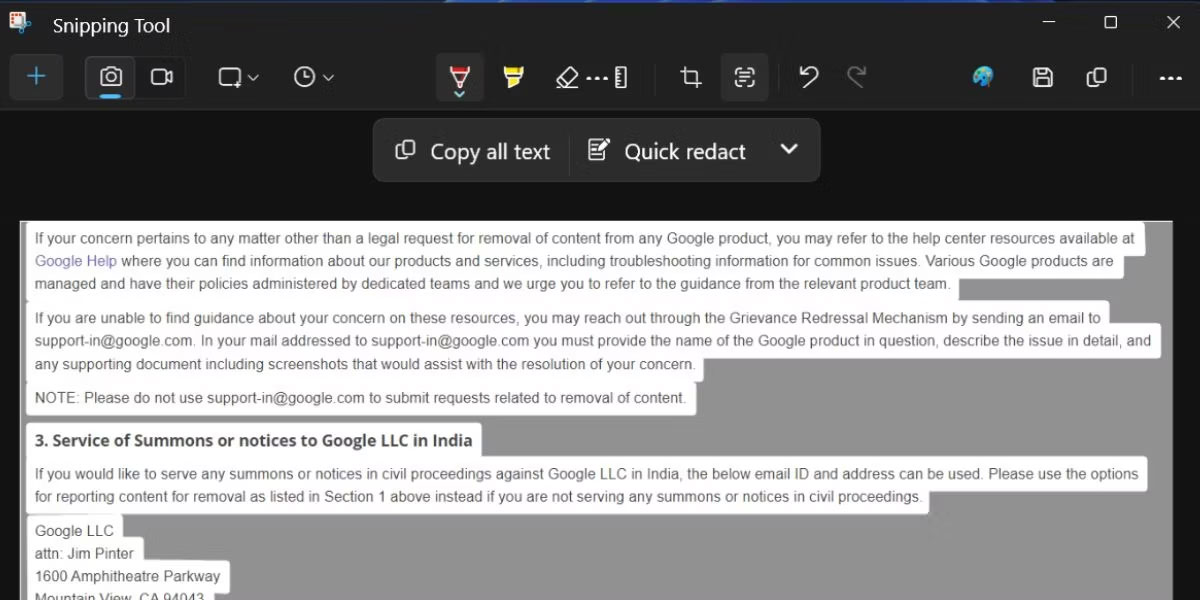
6. Nhấn phím Win, gõ Notepad và nhấn Enter.
7. Dán tất cả văn bản đã sao chép vào Notepad và lưu lại để sử dụng sau.
Cách sắp xếp lại văn bản trong Snipping Tool
Ngoài tính năng nhận dạng và sao chép văn bản, bạn cũng có thể biên tập lại văn bản trong Snipping Tool. Biên tập lại một văn bản có nghĩa là loại trừ một số loại văn bản có chứa thông tin nhạy cảm. Hiện tại, bạn chỉ nhận được hai tùy chọn biên tập lại trong công cụ: Địa chỉ email và số điện thoại.
Sau khi chụp ảnh màn hình và nhấp vào nút Text Actions, bạn sẽ thấy tùy chọn Quick Redact bên cạnh tùy chọn Copy All text. Nhấp vào tùy chọn Quick Redact, nó sẽ bỏ chọn và ẩn tất cả các số điện thoại và địa chỉ email. Bây giờ, bạn có thể sao chép phần văn bản còn lại bằng nút Copy All text.
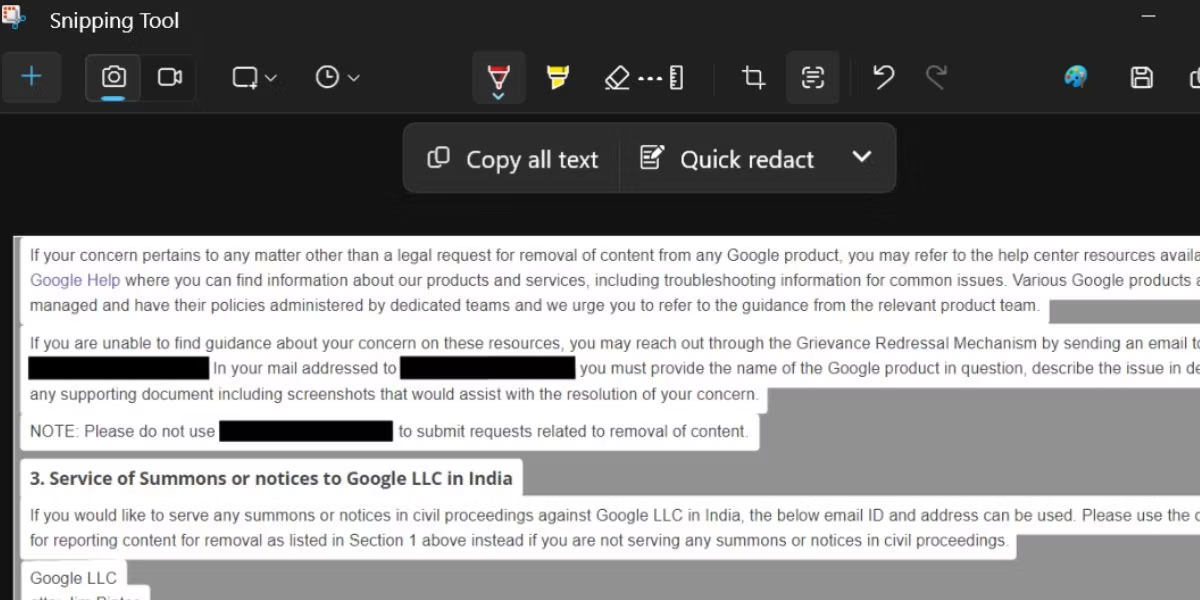
Nếu bạn chỉ muốn áp dụng một loại tùy chọn biên tập lại, hãy nhấp vào biểu tượng mũi tên bên cạnh tùy chọn Quick Redact. Bây giờ, bỏ chọn bất kỳ tùy chọn nào và sau đó nhấp vào tùy chọn Quick Redact một lần nữa. Cuối cùng, nếu bạn muốn xóa hiệu ứng biên tập lại khỏi ảnh chụp màn hình, hãy nhấp vào biểu tượng mũi tên rồi nhấp vào nút Remove all redactions.
Text Actions trong Snipping Tool sẽ loại bỏ nhu cầu sử dụng Google Lens trong trình duyệt web. Nó cũng hoạt động mà không cần Internet và thậm chí có thể biên tập lại những thông tin nhạy cảm. Tính năng này dự kiến sẽ xuất hiện cùng với bản cập nhật Windows 23H2 cho tất cả người dùng Windows.

