Khi chạy một ứng dụng được hỗ trợ bởi Microsoft .NET Framework, bạn có thể gặp phải phiên bản lỗi của nó. Để khắc phục các loại lỗi của .NET Framework, bạn cần tìm và cài đặt các bản vá lỗi tương ứng. Dưới đây là hướng dẫn cụ thể để giúp bạn sửa lỗi .NET Framework một cách hiệu quả.
Khởi động Microsoft .NET Framework Repair
Công cụ sửa lỗi Microsoft .NET Framework Repair là một ứng dụng hệ thống giúp bạn khắc phục vấn đề với .NET một cách nhanh chóng và toàn diện. Bạn có thể tải công cụ này từ trang web Hỗ trợ của Microsoft, sau đó chạy nó trên máy tính của mình.
Khi chạy, công cụ sẽ kiểm tra các vấn đề hiện tại trên hệ thống của bạn và đề xuất các thay đổi cần thiết. Đơn giản chỉ cần nhấp vào các tùy chọn “Next” và “Finish” để hoàn tất quá trình sửa chữa vấn đề.
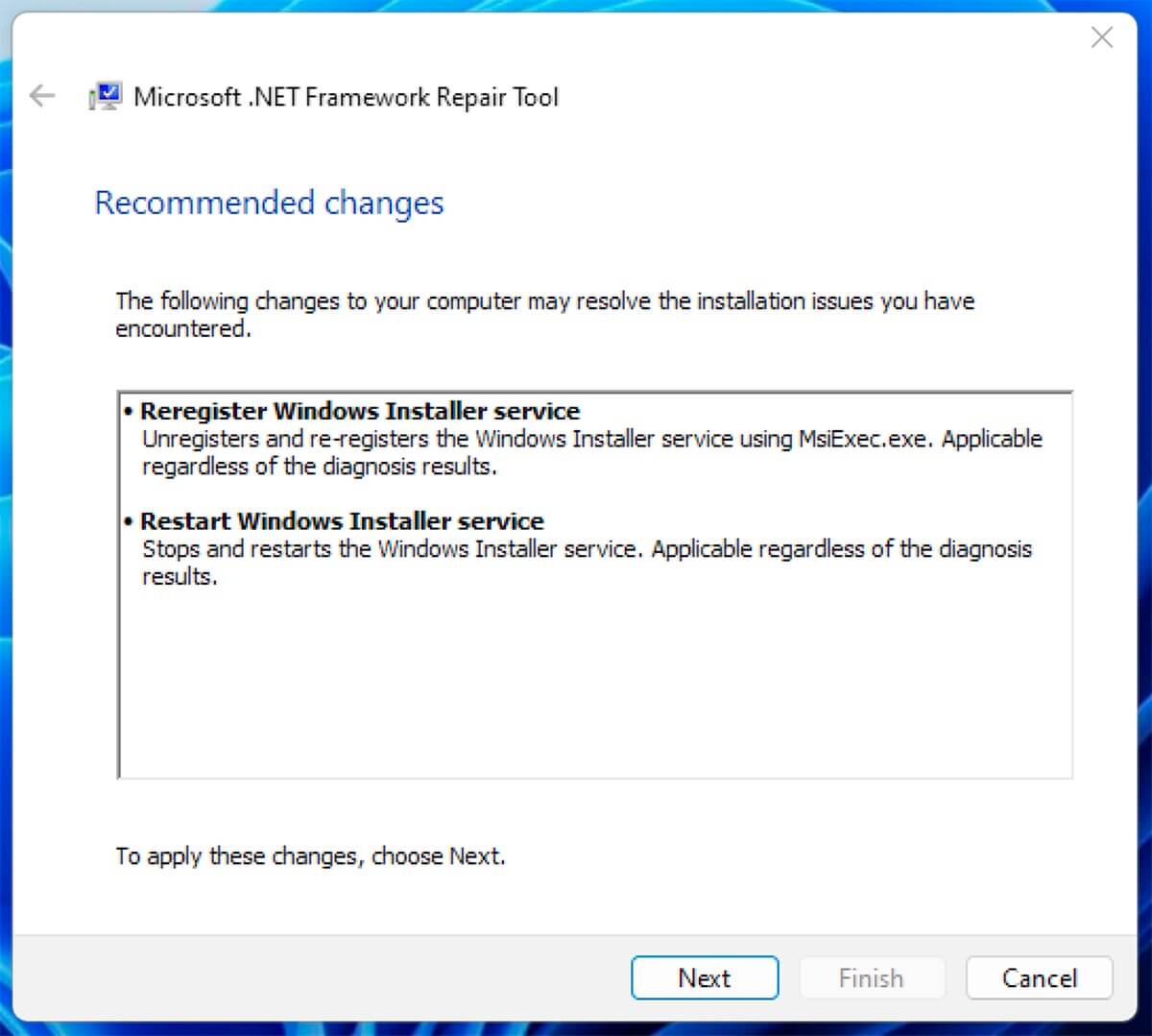
Bật hoặc tắt các tính năng Windows trong Control Panel
Để khắc phục các file bị hỏng hoặc lỗi trong NET Framework, bạn có thể thực hiện các bước sau:
- Mở Control Panel trên máy tính của bạn.
- Chọn Programs và sau đó chọn Programs and Features.
- Chọn Turn Windows Features On or Off.
- Trong cửa sổ popup mới mở ra, hãy bỏ chọn các tính năng liên quan đến dịch vụ NET Framework.
- Nhấn OK để xác nhận.
Sau khi hoàn thành các bước trên, bạn có thể khởi động lại máy tính để áp dụng thay đổi. Điều này giúp tắt các tính năng gây ra sự cố và có thể giúp khắc phục vấn đề mà bạn đang gặp phải.
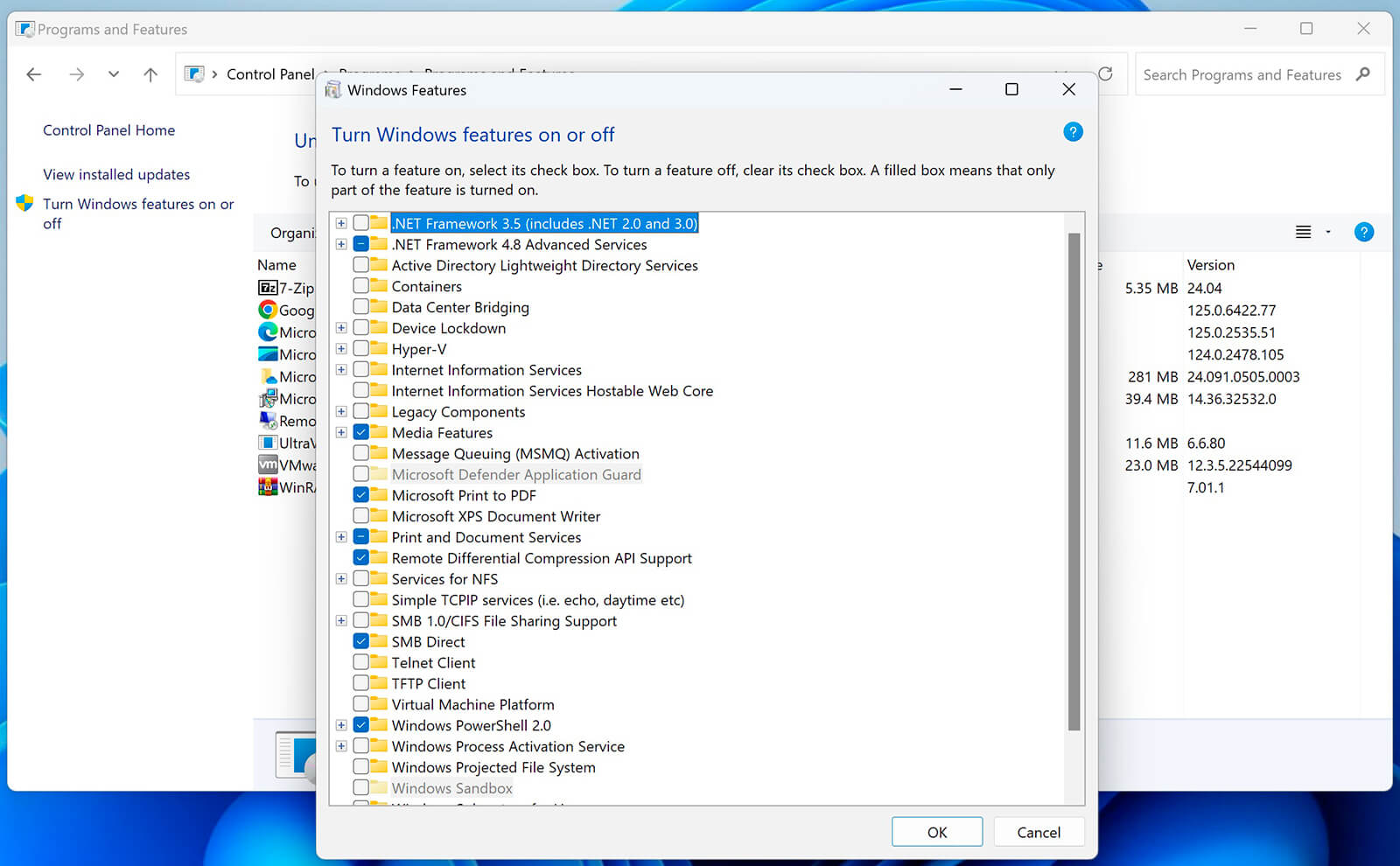
Sẽ mất vài giây để áp dụng các thay đổi và tắt .NET Framework trên thiết bị. Bạn có thể kích hoạt lại nó sau khi khởi động lại PC.
Sử dụng Program Compatibility Troubleshooter
Để đảm bảo các ứng dụng Windows hoạt động một cách trơn tru, bạn có thể sử dụng công cụ Program Compatibility Troubleshooter. Để truy cập công cụ này, bạn có thể vào menu tìm kiếm hoặc Settings, sau đó chọn System, Troubleshoot, và cuối cùng là Other Troubleshooters.
Khi đã mở tiện ích này, hãy đánh dấu vào ô Apply repairs automatically. Tiếp theo, làm theo hướng dẫn trên màn hình để xác định vấn đề của ứng dụng và giải quyết nó một cách hiệu quả.
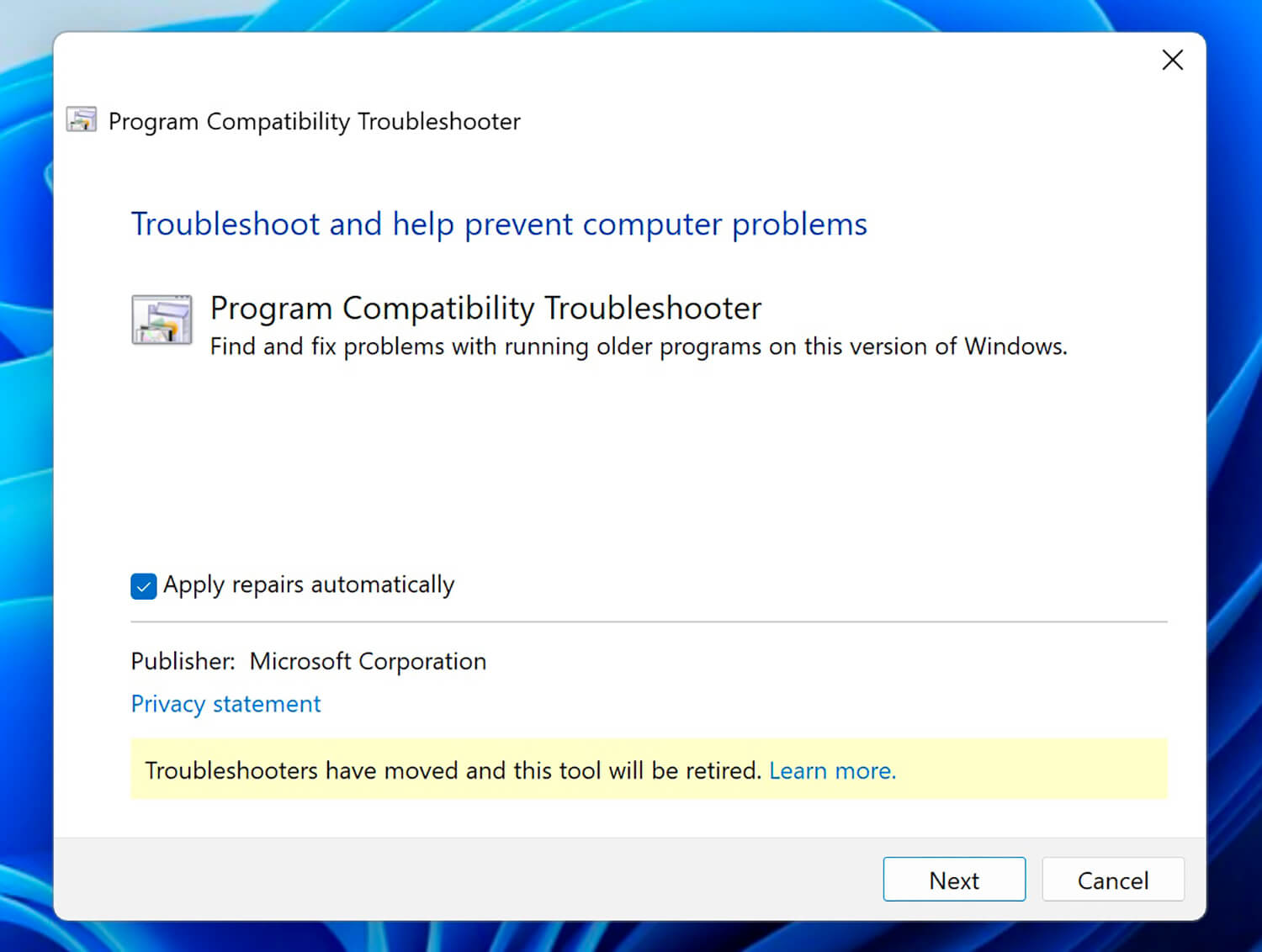
Đặt các biến môi trường Temp/Tmp thành mặc định
Nếu các biến môi trường Windows không được đặt đúng đường dẫn mặc định, điều đó có thể gây ra nhiều lỗi hệ thống khác nhau, bao gồm cả sự cố .NET Framework.
Đi tới This PC trên máy tính, nhấp chuột phải vào nó để chọn Properties, sau đó nhấp vào Advanced system settings. Chuyển đến tab Advanced trong cửa sổ pop-up và chọn Environment Variables. Đối với các biến người dùng Temp và Tmp, hãy đảm bảo rằng giá trị Variable value trỏ đến “%USERPROFILE%AppDataLocalVariable Name”.
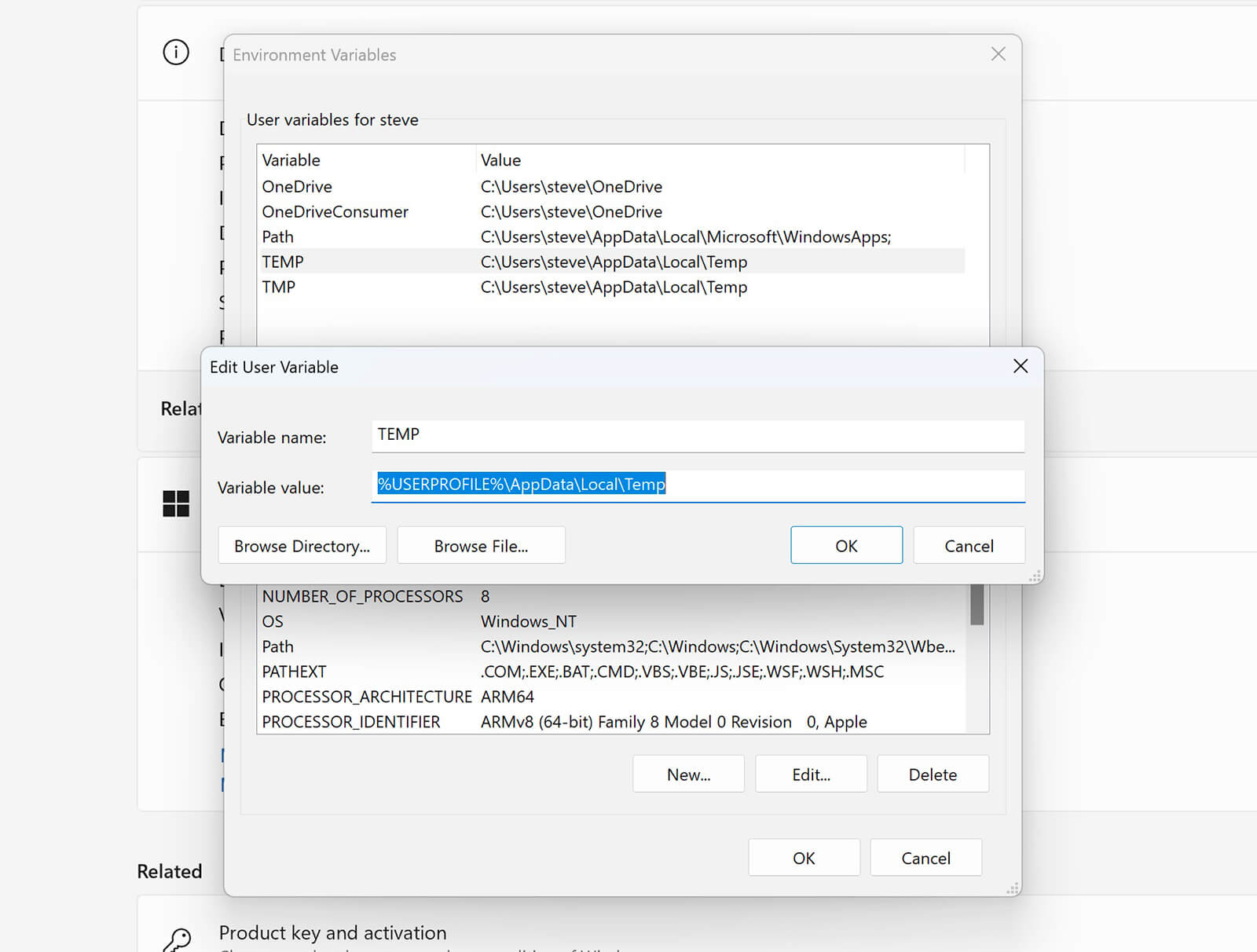
Gỡ cài đặt Visual Studio
Các ứng dụng .NET có nhiều ngôn ngữ lập trình cốt lõi, chẳng hạn như HTML, ASP.net, CSS, JavaScript, v.v… Tất cả các ngôn ngữ này đều thuộc về Visual Studio. Để gỡ cài đặt Visual Studio, bạn có thể làm như sau:
- Mở Control Panel trên máy tính của bạn.
- Chọn “Uninstall a program” trong mục “Programs”.
- Tìm và chọn Visual Studio từ danh sách các chương trình đã cài đặt.
- Nhấn vào nút “Uninstall/Change” và làm theo hướng dẫn trên màn hình để hoàn tất quá trình gỡ cài đặt.
Lưu ý rằng nếu bạn vẫn sử dụng Visual Studio để phát triển ứng dụng, hãy đảm bảo rằng bạn luôn cập nhật phiên bản mới nhất để có trải nghiệm làm việc tốt nhất và hỗ trợ bảo mật toàn diện.
Chạy quét System File Checker
Để xử lý lỗi .NET Framework, hãy chạy quét System File Checker (SFC) đơn giản. Chắc chắn, điều này sẽ đi sâu vào các framework và thư viện của hệ điều hành Windows 11/10 và khắc phục mọi sự cố đối với .NET framework.
Với tất cả các cách khắc phục sự cố Microsoft .NET Framework đã được xác định, hãy tìm hiểu cách cài đặt phiên bản mới nhất của phần mềm này trên thiết bị Windows.

