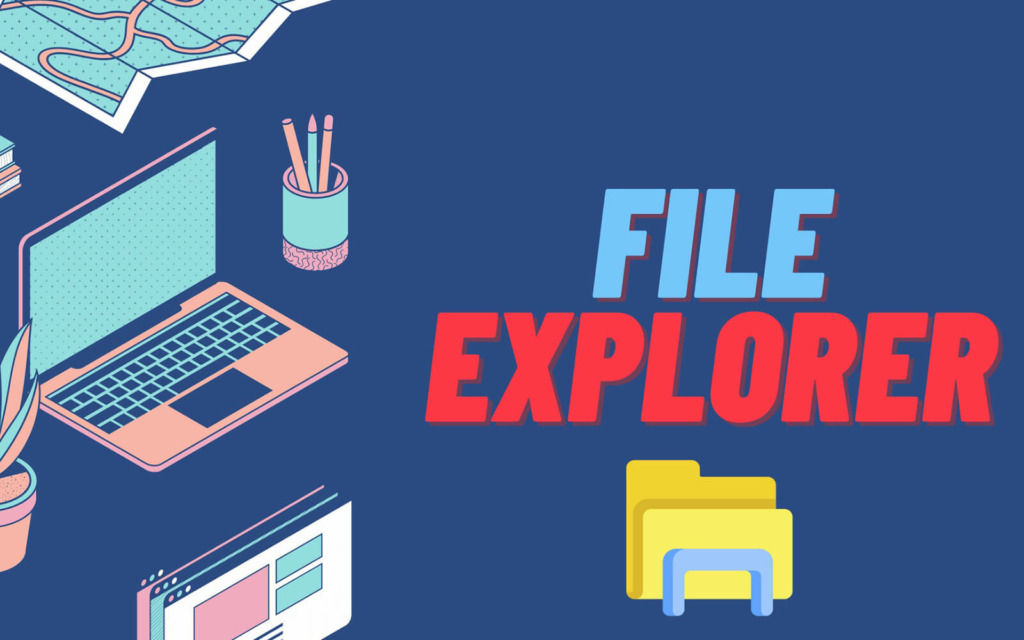Mỗi phiên bản Windows kế tiếp đều có nhiều tính năng tiếp cận những thứ bạn đã mở gần đây, chẳng hạn như jump list cho phép bạn mở những thứ bạn đang làm việc với một số ứng dụng nhất định. Tuy nhiên, những tính năng này cũng gây ra những vấn đề đau đầu nghiêm trọng cho những người coi trọng quyền riêng tư. Nếu bạn thực sự muốn xóa tất cả lịch sử file gần đây của mình trong Windows, hướng dẫn này sẽ cung cấp một số tùy chọn!
Xóa các file gần đây khỏi Windows File Explorer
File Explorer là trung tâm cho mọi thứ bạn đã truy cập. Nếu bạn muốn xóa tất cả các file gần đây của mình khỏi Windows, đây có lẽ là nơi bạn nên bắt đầu.
Lịch sử của bạn sẽ hiển thị ở bảng điều khiển bên trái và trên màn Home, bên dưới phần Quick access.
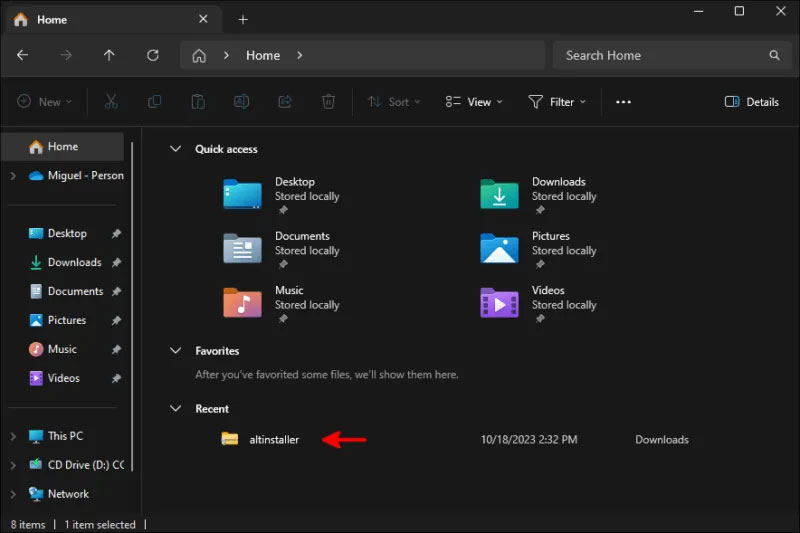
Nếu bạn chỉ muốn xóa một mục, hãy nhấp chuột phải vào mục đó, sau đó nhấn vào Remove from Recent. Nhưng có lẽ bạn ở đây để xóa vĩnh viễn lịch sử của mình.
Nếu đúng như vậy, hãy nhấp vào ba dấu chấm ở gần đầu danh sách file, sau đó nhấp vào Options.
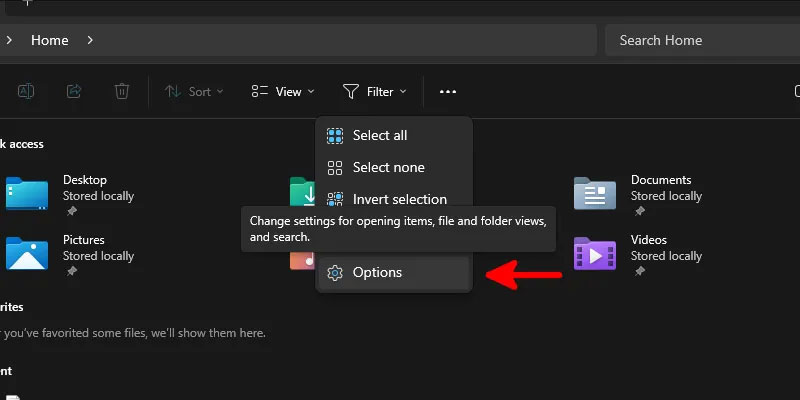
Bên trong hộp thoại tùy chọn của Windows Explorer trên tab General, bỏ chọn tất cả các tùy chọn ở gần cuối trong phần Privacy, sau đó nhấp vào nút Clear bên cạnh Clear File Explorer history.
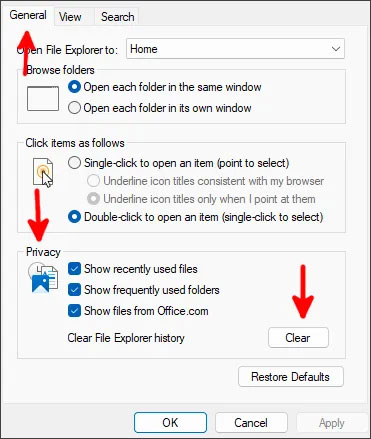
Nhấp vào OK và xem lịch sử của bạn biến mất trong thời gian thực!
Xóa lịch sử khỏi Registry
Bên cạnh danh sách Recent của File Explorer, registry của bạn cũng lưu trữ các key chứa lịch sử những gì bạn đã nhập vào thanh URL của nó, cũng như tất cả các lệnh bạn đã chạy ngoài cửa sổ Run (Win + R).
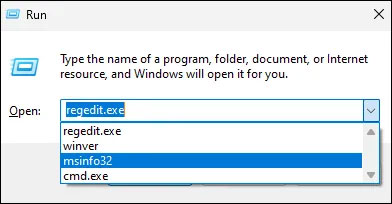
Để truy cập Registry, hãy vào menu Start, nhập regedit, sau đó nhấn Enter.
Điều hướng đến:
HKEY_CURRENT_USER\Software\Microsoft\Windows\CurrentVersion\Explorer Trong phần registry Explorer, tìm key với biểu tượng thư mục có tên RunMRU. Nhấp chuột phải vào nó và xóa.
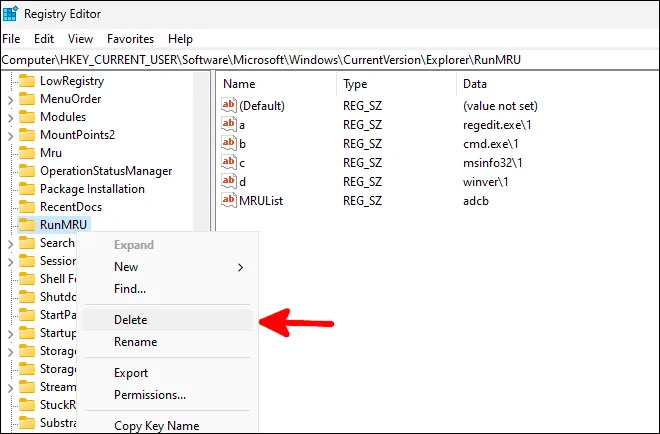
Điều này sẽ ngay lập tức xóa tất cả lịch sử lệnh của bạn.
Để xóa lịch sử đường dẫn của bạn trong File Explorer, hãy cuộn xuống TypedPaths và xóa lịch sử đường dẫn đó giống như bạn đã xóa RunMRU.
Nếu bạn muốn giới thiệu một số tính năng tự động hóa trong quy trình này, hãy tạo một file văn bản mới, mở nó trong Notepad và thêm nội dung sau vào đó:
Để xóa lịch sử lệnh của bạn:
reg delete HKCU\SOFTWARE\Microsoft\Windows\CurrentVersion\Explorer\RunMRU /F 2>nul Để xóa lịch sử đường dẫn của bạn trong File Explorer:
reg delete HKCU\SOFTWARE\Microsoft\Windows\CurrentVersion\Explorer\TypedPaths /F 2>nul Sau khi đã thêm các dòng bạn muốn thêm vào file batch của mình, hãy lưu nó dưới dạng deletehistory.bat hoặc bất cứ tên nào bạn muốn gọi và đảm bảo chọn All files trong Save as type.
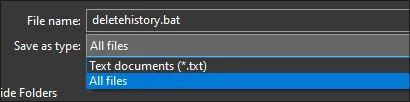
Sau khi lưu, chỉ cần nhấp đúp vào file và để nó kích hoạt. Nó sẽ mở một cửa sổ lệnh và nhanh chóng biến mất sau khi xóa xong các mục lịch sử của bạn.
Nếu bạn muốn file batch này chạy mỗi khi bạn khởi động hệ thống, hãy mở cửa sổ Run và chạy shell:startup. Thao tác này sẽ đưa bạn đến thư mục chứa tất cả các script và tiện ích bạn chạy khi khởi động. Kéo file batch mới tạo của bạn vào đó và tận hưởng tính năng tự động xóa lịch sử mỗi khi bạn đăng nhập vào Windows!
Nếu muốn xóa lịch sử của mình theo yêu cầu, bạn sẽ cần truy cập vào file batch và chạy nó theo cách thủ công. Để thuận tiện cho bạn, bạn có thể muốn tạo một bản sao cho nó ở một nơi dễ truy cập hơn thư mục khởi động.
Vô hiệu hóa jump list từ Settings
Ngoài các lịch sử được lưu trữ trong Registry và tiện ích quản lý file, bạn còn có một số lịch sử được Microsoft lưu trữ cụ thể để cung cấp các đề xuất trong menu Start, jump list và các tính năng điều hướng nhanh khác mà File Explorer có.
Để loại bỏ những thứ này, hãy vào ứng dụng Settings thông qua menu Start và nhấp vào Personalization ở bảng điều khiển bên trái.
Trong số các tùy chọn có sẵn ở bên phải, hãy cuộn xuống và chọn Start.
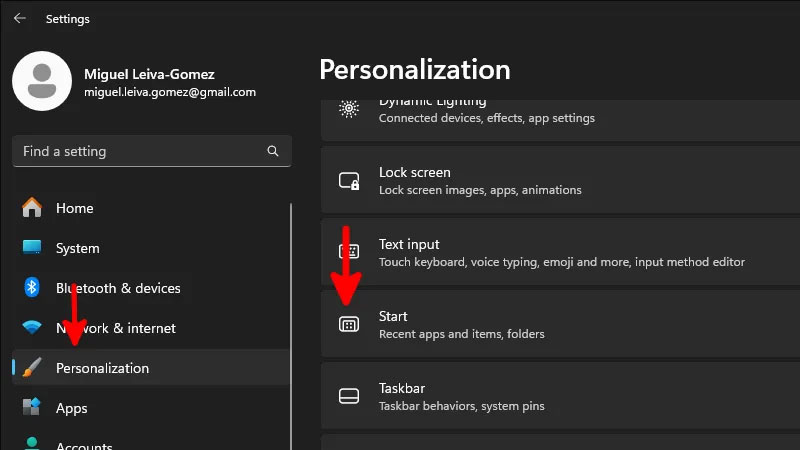
Trong menu này, hãy tắt tùy chọn Show recently opened items in Start, Jump Lists, and File Explorer.
Vậy là xong! Bạn có thể đóng cửa sổ Settings và tiếp tục công việc trong ngày của mình. Windows sẽ xóa mọi lịch sử bạn có trong các khu vực bạn vừa vô hiệu hóa và ngừng thu thập lịch sử đó để đưa ra đề xuất.
Nếu bạn đang sử dụng Windows 10 thì quy trình vẫn tương tự, mặc dù giao diện sẽ hơi khác so với Windows 11.