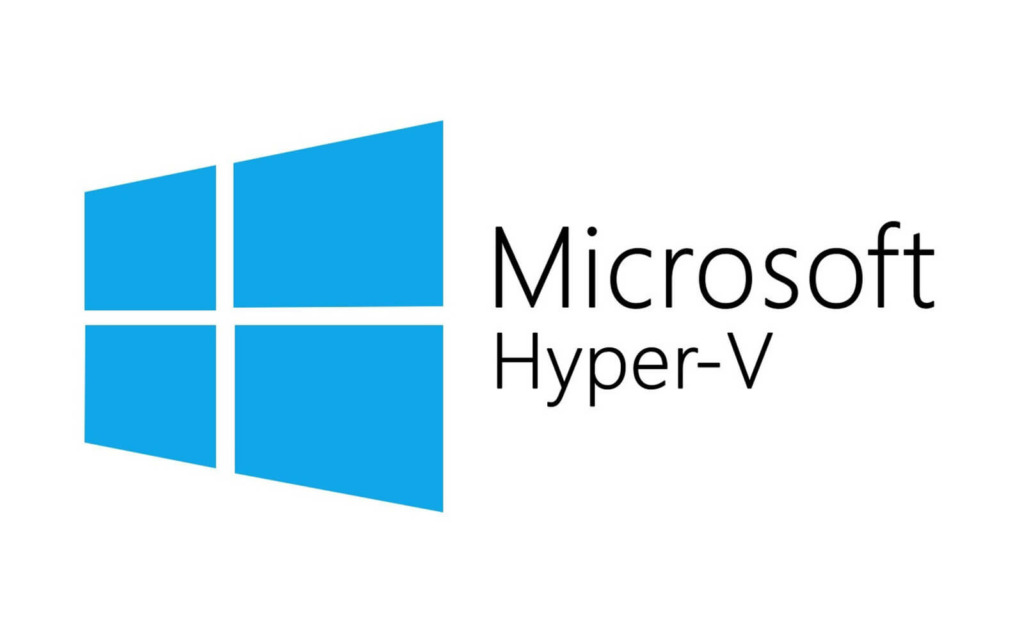Mỗi bản phát hành chính của Windows đều có một vài phiên bản hoặc SKU khác nhau, với nhiều tính năng khác nhau. Windows 11 cũng không có gì khác biệt và nó sẽ có các phiên bản như Home, Pro, v.v… Một trong những tính năng lớn thường dành riêng cho các phiên bản Pro của Windows là Hyper-V, nhưng chỉ cần mày mò, bạn có thể thực sự có được chúng trên các phiên bản Home. Trong bài viết hôm nay, chúng tôi sẽ hướng dẫn bạn cách cài đặt Hyper-V trên Windows 11 Home.
Cách kích hoạt ảo hóa phần cứng trong Windows 11
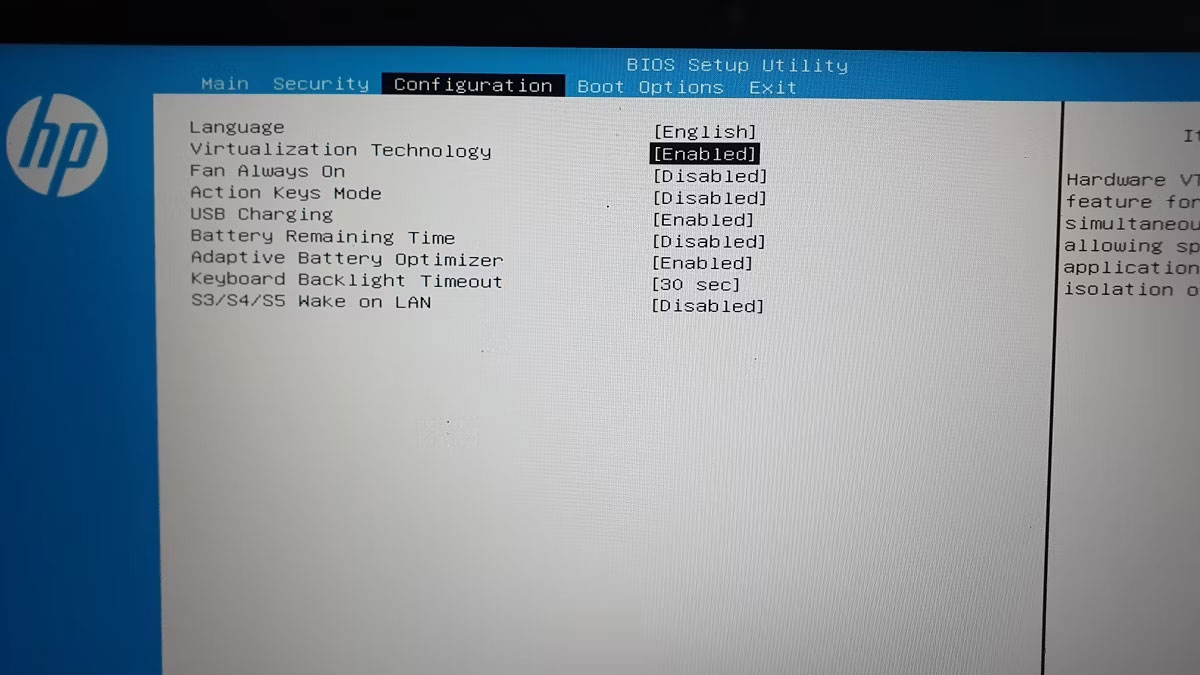
Hyper-V là một bare-metal hypervisor và yêu cầu tính năng Ảo hóa phần cứng được kích hoạt trong BIOS để hoạt động. Hầu hết các hệ thống hiện đại đều hỗ trợ Ảo hóa phần cứng và bạn có thể kích hoạt nó trong BIOS.
Các bước dưới đây dành cho máy tính xách tay HP. Tham khảo hướng dẫn sử dụng hoặc tài liệu trên trang web của nhà sản xuất máy tính để biết các hệ thống khác.
Để kích hoạt ảo hóa phần cứng trong BIOS:
- Tắt PC của bạn nếu nó đang được bật nguồn.
- Nhấn nút nguồn để bật máy tính và sau đó bắt đầu nhấn phím F10 để vào BIOS. Phím thiết lập BIOS khác nhau tùy thuộc vào nhà sản xuất. Vì vậy, hãy sử dụng F10, F2, F12, F1 hoặc DEL và xem cái nào phù hợp với bạn.
- Khi ở trong tiện ích BIOS Setup, hãy mở tab Configuration.
- Sử dụng phím mũi tên xuống và highlight Virtualization Technology.
- Nhấn Enter rồi chọn Enabled. Nhấn Enter lần nữa để thực hiện lựa chọn.
- Tiếp theo, nhấn F10 để lưu các thay đổi và thoát BIOS.
- PC của bạn sẽ khởi động lại khi bật Ảo hóa phần cứng. Bây giờ, bạn có thể tiếp tục cài đặt Hyper-V trên hệ thống của mình.
Cách cài đặt Hyper-V trên Windows 11 Home
Bước tiếp theo là tạo và chạy batch script để cài đặt các file cần thiết nhằm kích hoạt Hyper-V trong Windows 11 Home.
Trước khi bạn tiến hành các bước tiếp theo, hãy tạo điểm khôi phục. Điều này sẽ giúp bạn khôi phục máy tính của mình về trạng thái hiện tại nếu có sự cố xảy ra trong quá trình thực hiện.
Để bật Hyper V trong Windows 11 Home:
1. Mở một file Notepad mới. Để thực hiện việc này, nhấn Win + R, nhập notepad và nhấp OK.
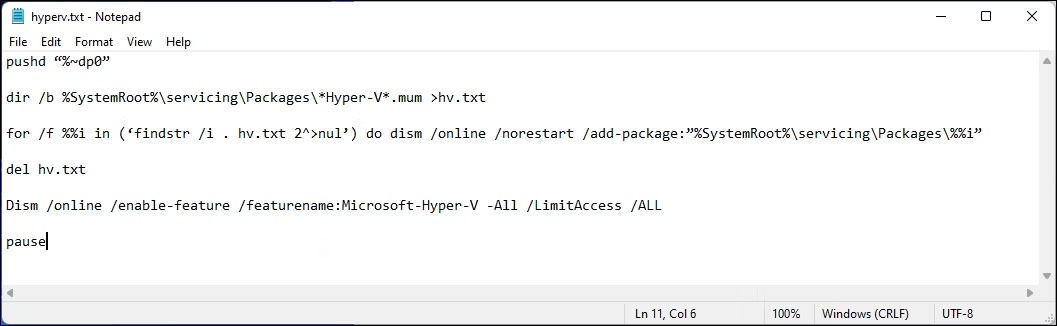
2. Trong file Notepad, sao chép và dán đoạn script sau:
Codepushd "%~dp0" dir /b %SystemRoot%\servicing\Packages\*Hyper-V*.mum >hyper-v.txt for /f %%i in ('findstr /i . hyper-v.txt 2^>nul') do dism /online /norestart /add-package:"%SystemRoot%\servicing\Packages\%%i" del hyper-v.txt Dism /online /enable-feature /featurename:Microsoft-Hyper-V -All /LimitAccess /ALL pause
3. Nhấn Ctrl + S để mở hộp thoại Save.
4. Trong trường tên file, nhập hyperv.bat. Phần mở rộng .bat ở cuối tên file rất quan trọng để thực thi script.
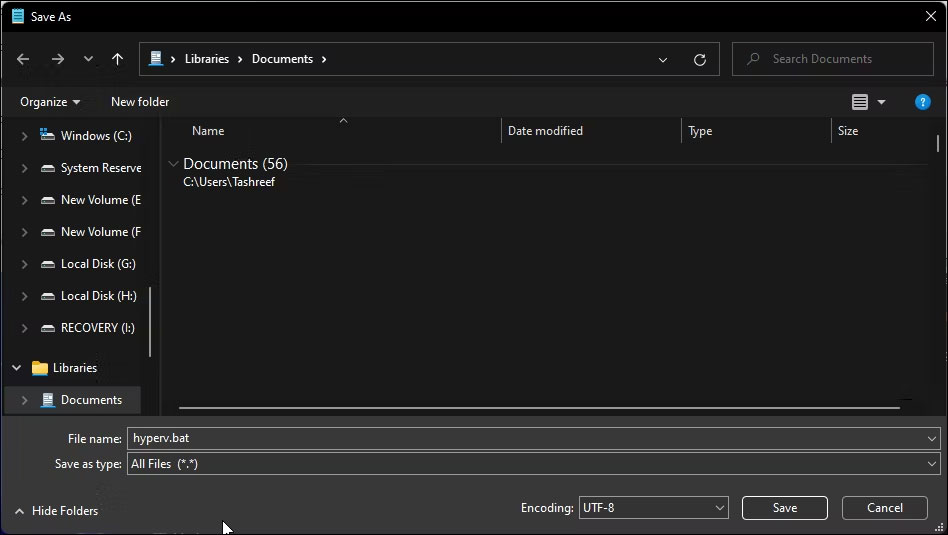
5. Tiếp theo, nhấp vào menu drop-down Save as type và chọn All Files.
6. Nhấp vào nút Save để lưu file.
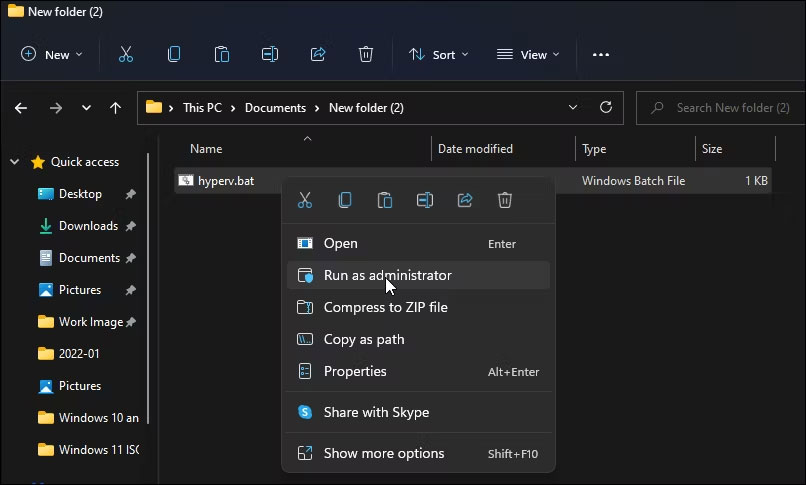
7. Tiếp theo, nhấp chuột phải vào file hyperv.bat và chọn Run as administrator. Nhấp vào Yesnếu được User Account Control nhắc.
8. Script sẽ bắt đầu thực thi trong CMD để cài đặt Hyper-V. Có thể mất một lúc, vì vậy hãy đợi cho đến khi quá trình hoàn tất.
9. Sau khi hoàn tất, bạn sẽ thấy thông báo Operation completed successfully.
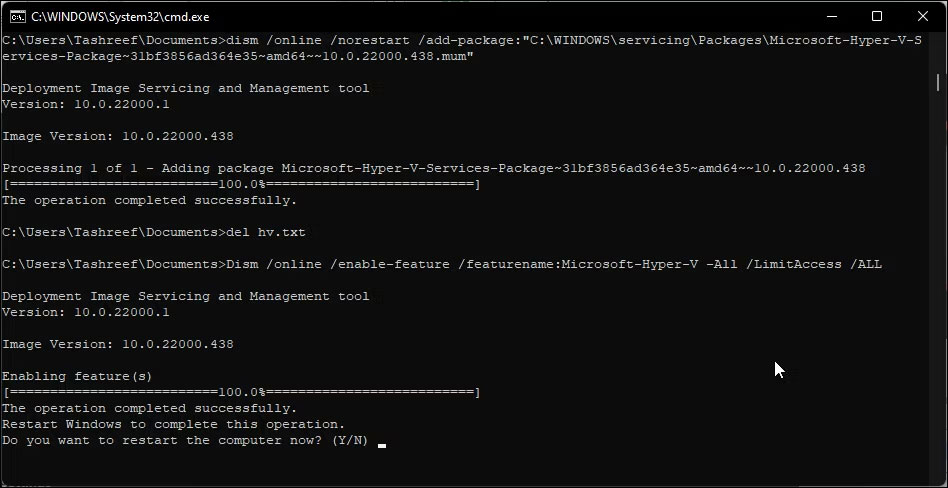
10. Gõ Y để xác nhận và khởi động lại PC của bạn. Nếu không, hãy nhập N để thoát khỏi CMD.
Lưu ý rằng bạn sẽ cần phải khởi động lại PC để áp dụng các thay đổi. Sau khi khởi động lại, bạn nên cài đặt Hyper – V trong Windows 11 Home. Nhập Hyper-V trong tìm kiếm Windows và nhấp vào Hyper-V Manager để tạo một máy ảo mới.
Nếu nó vẫn không khả dụng, bạn có thể bật Hyper-V bằng hộp thoại Windows Features, Command Prompt và Windows PowerShell.
Đây là cách bạn có thể nhanh chóng thêm Hyper – V vào Windows 11 bằng Command Prompt:
1. Nhấn phím Win và gõ cmd. Sau đó nhấp chuột phải vào Command Prompt và chọn Run as administrator.
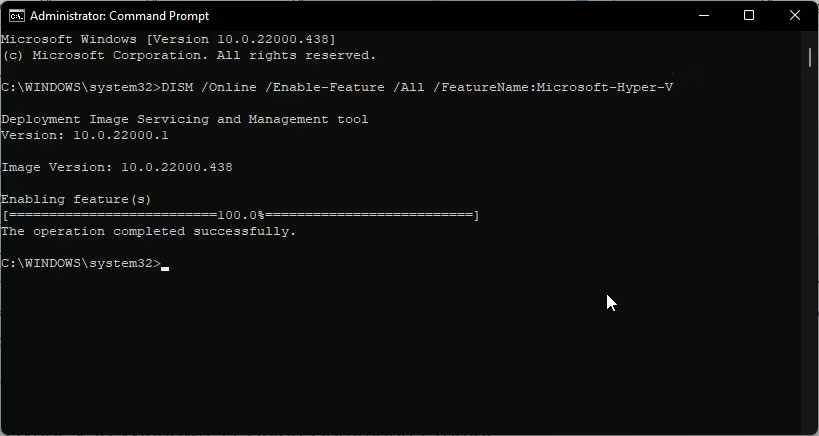
2. Trong cửa sổ Command Prompt, gõ lệnh sau rồi nhấn Enter:
Code<code>DISM /Online /Enable-Feature /All /FeatureName:Microsoft-Hyper-V
3. Lệnh trên sử dụng công cụ Deployment Imaging Service and Management (DISM) để kích hoạt Microsoft Hyper-V và các dependency cần thiết trên máy tính Windows của bạn. Thông báo Operation completed successfully xuất hiện nghĩa là bạn đã kích hoạt thành công Hyper-V.
Chúc bạn thực hiện thành công!