Hệ điều hành Windows rất lớn, có nhiều ứng dụng, tiến trình và service chạy đồng thời. Những ứng dụng này có thể không hiển thị với bạn trong chế độ xem trên màn hình nhưng bạn chỉ cần mở Task Mananger để khám phá nhiều tiến trình đang chạy trong nền.
Các tiến trình này là thủ phạm chính khiến PC của bạn chạy chậm và thời gian load lâu. Hầu hết các tiến trình này không cần phải chạy mọi lúc. Vì vậy, Quantrimang.com đã tổng hợp một danh sách các phương pháp vô hiệu hóa những tiến trình nền để bạn có thể tăng tốc độ đáng kể cho PC của mình.
Cách khắc phục quá nhiều tiến trình, ứng dụng nền chạy trên Windows
Bây giờ, hãy thảo luận về cách xóa các ứng dụng không mong muốn và dọn sạch các tiến trình nền.
1. Kill tiến trình theo cách thủ công bằng Task Mananger
Bạn có thể giải phóng tài nguyên hệ thống của mình bằng cách buộc đóng mọi ứng dụng đang chạy tiêu tốn nhiều bộ nhớ. Trước khi sử dụng phương pháp này, hãy đảm bảo bạn không tích cực sử dụng ứng dụng đang chạy. Ngoài ra, hãy nhớ không kết thúc các tiến trình của Microsoft.
Để bắt đầu, hãy mở Windows Task Mananger bằng cách nhấn Ctrl + Shift + Esc hoặc Win + X.Sau đó, điều hướng đến tab Processes, nhấp chuột phải vào tab đó và đảm bảo rằng phần Memory đã được chọn. Điều này sẽ sắp xếp các ứng dụng theo thứ tự tiêu thụ bộ nhớ của chúng.
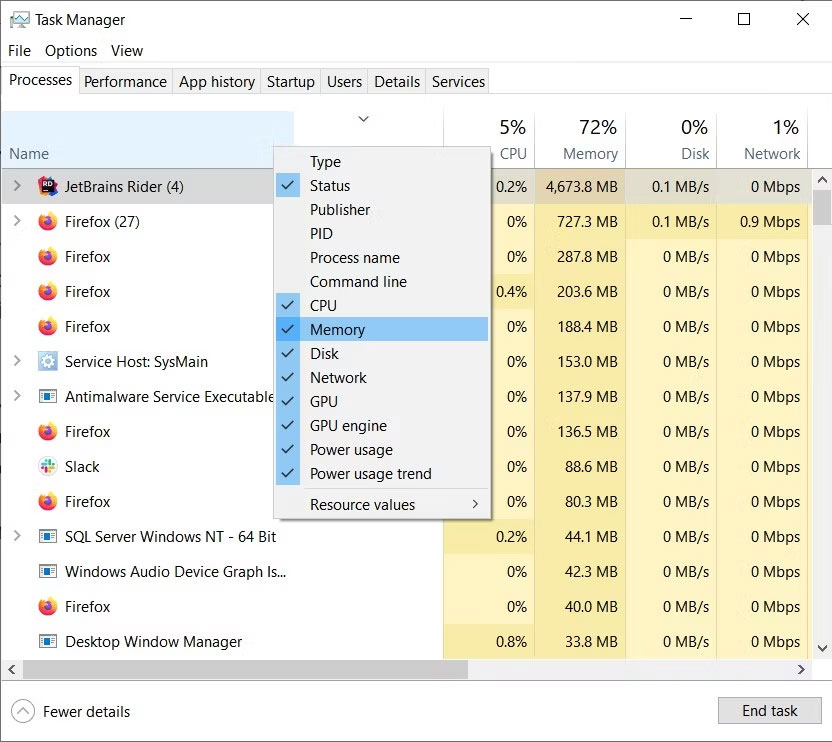
Chọn ứng dụng bạn muốn đóng và nhấp vào nút End Task ở dưới cùng bên phải của menu. Bạn cũng có thể nhấp chuột phải vào ứng dụng và chọn End Task trong menu ngữ cảnh xuất hiện.
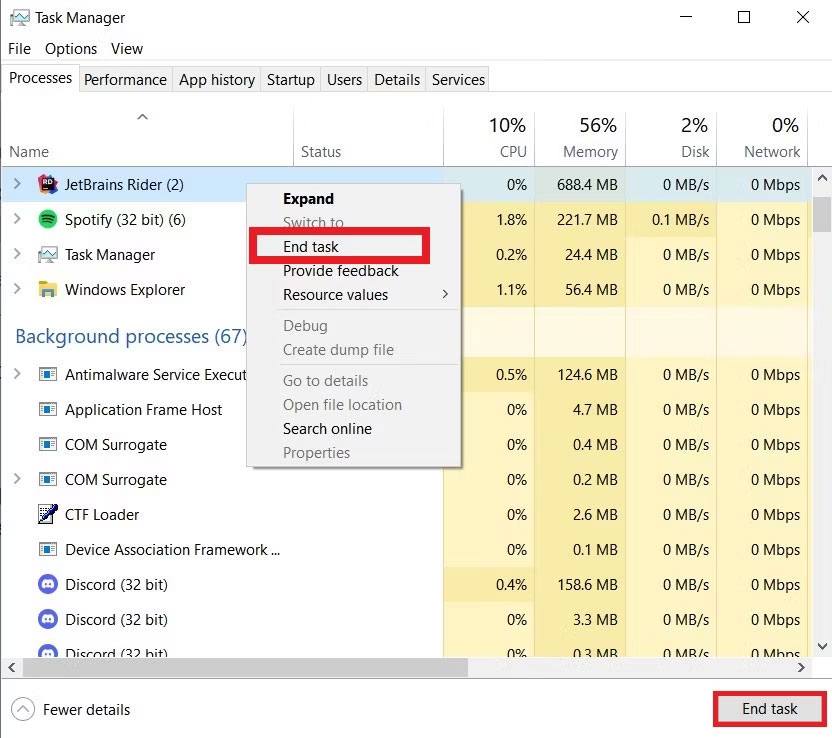
Loại tiến trình tốt nhất để vô hiệu hóa bằng phương pháp này là các ứng dụng và service trên khay hệ thống, chẳng hạn như Discord, Slack và những chương trình diệt virus. Các chương trình này luôn chạy ở chế độ nền và không bao giờ đóng, ngay cả khi bạn thoát khỏi cửa sổ ứng dụng chính của chúng. Do đó, chúng góp phần vào nhiều tiến trình nền mà bạn thường thấy trong Task Mananger.
2. Vô hiệu hóa các tiến trình khởi động
Đúng như tên gọi, tiến trình khởi động bắt đầu chạy ngay khi bạn khởi động PC Windows của mình. Các chương trình này thường là nguyên nhân khiến máy tính của bạn khởi động lâu và chạy ở chế độ nền ngay cả khi không sử dụng.
Để giảm số lượng tiến trình khởi động, hãy mở Task Mananger và nhấp vào tab Startup để mở menu của nó. Bạn sẽ tìm thấy danh sách tất cả các tiến trình khởi động và trạng thái kích hoạt của chúng tại đây. Nhấp chuột phải vào bất kỳ tiến trình nào bạn muốn tắt và chọn tùy chọn Disable trong menu ngữ cảnh.
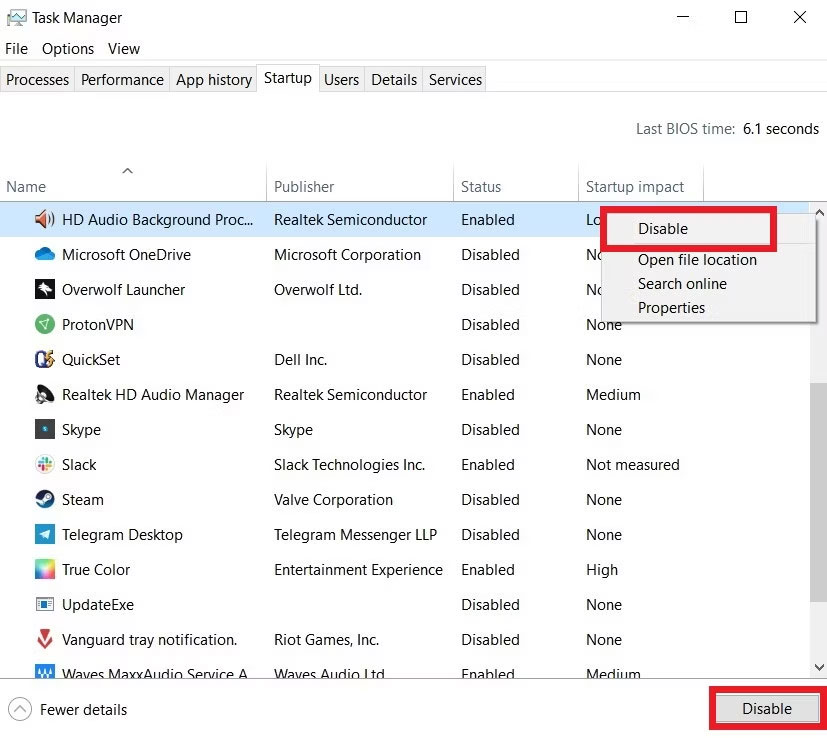
Ngoài ra, bạn có thể sử dụng nút Disable ở phía dưới bên phải của menu. Tất cả các tiến trình của Microsoft trong menu này đều có thể tắt một cách an toàn vì chúng không quan trọng đối với PC của bạn. Hơn nữa, bạn có thể sử dụng Autorun để quản lý các chương trình khởi động của mình.
3. Xóa tiến trình của bên thứ ba
Các tiến trình của bên thứ ba được kích hoạt khi bạn cài đặt phần mềm bên ngoài trên máy tính của mình. Chúng không có giao diện người dùng và chạy hoàn toàn ở chế độ nền. Giống như tiến trình khởi động, các chương trình này chạy khi bạn mở PC.
Bạn có thể vô hiệu hóa các tiến trình này bằng cách mở Task Mananger và nhấp vào menu drop-down bên cạnh ứng dụng mong muốn. Chọn tùy chọn Open Services để khởi chạy chương trình Services.
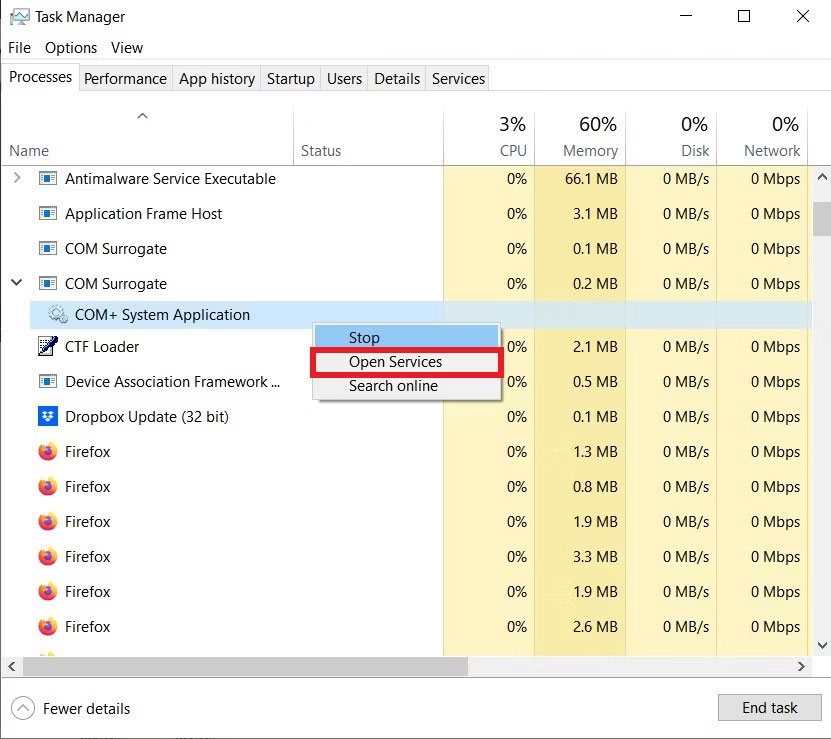
Trong chương trình này, hãy tìm service của bên thứ ba mà bạn muốn tắt, nhấp chuột phải vào service đó và chọn Properties. Thao tác này sẽ mở menu thuộc tính cho service đó. Nhấp vào menu drop-down Startup type và chọn tùy chọn Disabled. Nhấn Apply > OK để đóng cửa sổ.
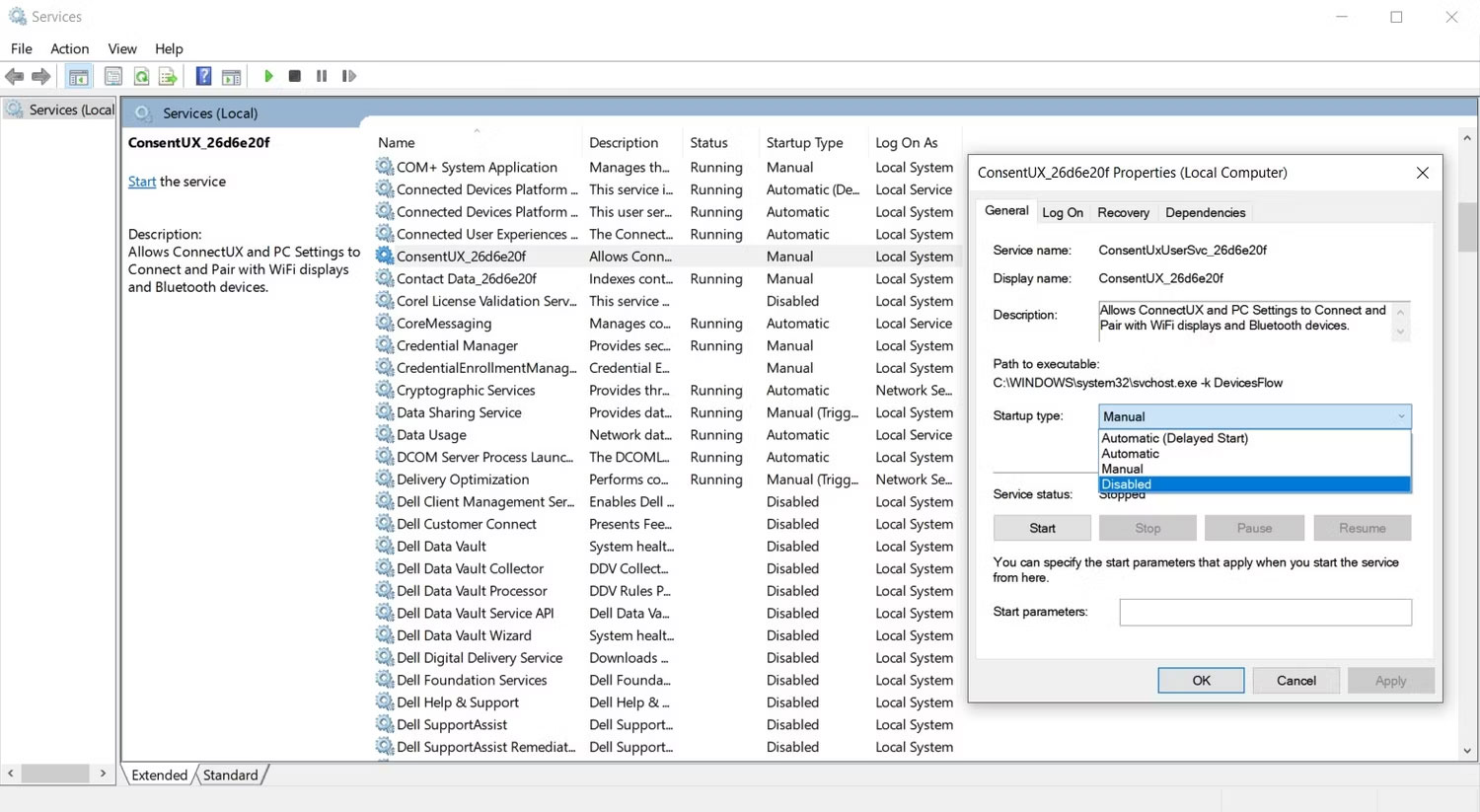
4. Giải phóng tài nguyên hệ thống bằng System Configuration
Việc loại bỏ lần lượt các tiến trình của bên thứ ba có thể gây mệt mỏi. May mắn thay, có một phương pháp nhanh hơn để vô hiệu hóa hàng loạt các tiến trình này.
Nhấn phím Win + R để khởi chạy ứng dụng Run. Tiếp theo, nhập msconfig vào hộp văn bản và nhấn Enter. Tiếp theo, chọn tab Services và đảm bảo hộp kiểm Hide all Microsoft servicesđược chọn. Nhấp vào nút Disable all, sau đó chọn Apply > OK.
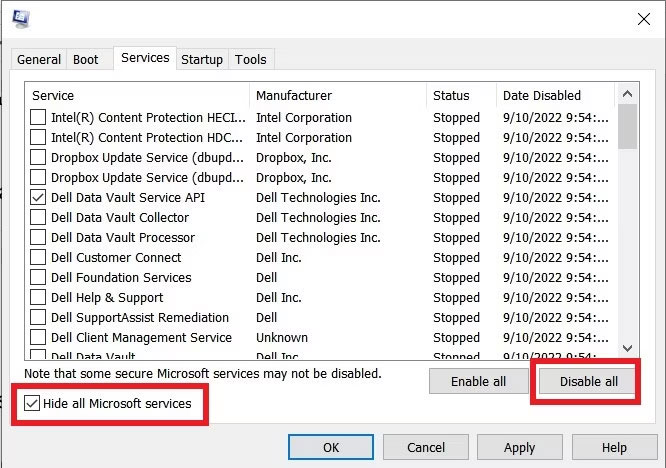
Tiện ích System Configuration sẽ nhắc bạn khởi động lại PC. Nhấp vào Restart để thực hiện các thay đổi của bạn.
5. Tắt các công cụ theo dõi hệ thống
Các công cụ theo dõi hệ thống kiểm tra máy tính của bạn để thu thập số liệu thống kê về hiệu suất và mức sử dụng tài nguyên. Chúng hoạt động bên trong máy tính của bạn và tiêu tốn tài nguyên hệ thống. Microsoft bao gồm các công cụ theo dõi hệ thống trong hệ điều hành Windows của bạn mà bạn không bao giờ được tắt.
Tuy nhiên, một số ứng dụng của bên thứ ba cũng nhúng công cụ theo dõi hệ thống vào gói cài đặt của mình. Chúng chạy độc lập với phần mềm gốc và thường xuất hiện trong khay thông báo. Hầu hết các chương trình này không xuất hiện trong Task Mananger và rất khó xóa.
Do đó, cách tốt nhất để loại bỏ các công cụ theo dõi hệ thống là xác định và loại trừ chúng khi cài đặt phần mềm gốc. Đây là một lý do khác khiến bạn nên cẩn thận và nhận thức rõ ràng về sự nguy hiểm của các ứng dụng bên thứ ba.
Cách ngăn chặn sự tái diễn của việc có quá nhiều tiến trình nền
Nhiều phương pháp được thảo luận trước đó chỉ có hiệu quả trong một phiên sử dụng máy tính. Mọi thứ quay trở lại trạng thái ban đầu khi khởi động lại máy. Do đó, để ngăn vĩnh viễn các tiến trình nền chạy trên PC, bạn có thể thử các phương pháp sau.
1. Tắt ứng dụng chạy ngầm
Hầu hết các ứng dụng Windows được cài đặt sẵn từ Microsoft Store đều chạy ở chế độ nền. Những ứng dụng này không tiêu tốn nhiều bộ nhớ hoặc ảnh hưởng nghiêm trọng đến hiệu suất. Tuy nhiên, nếu bạn muốn tiết kiệm nhiều tài nguyên hệ thống nhất có thể, bạn có thể vô hiệu hóa chúng để chúng chạy ở chế độ nền.
Nhấp vào menu Start và chọn ứng dụng Settings. Mở menu Privacy và chọn phần Background apps. Từ menu kết quả, bạn có thể ngăn PC chạy tất cả các ứng dụng nền hoặc tắt từng ứng dụng.
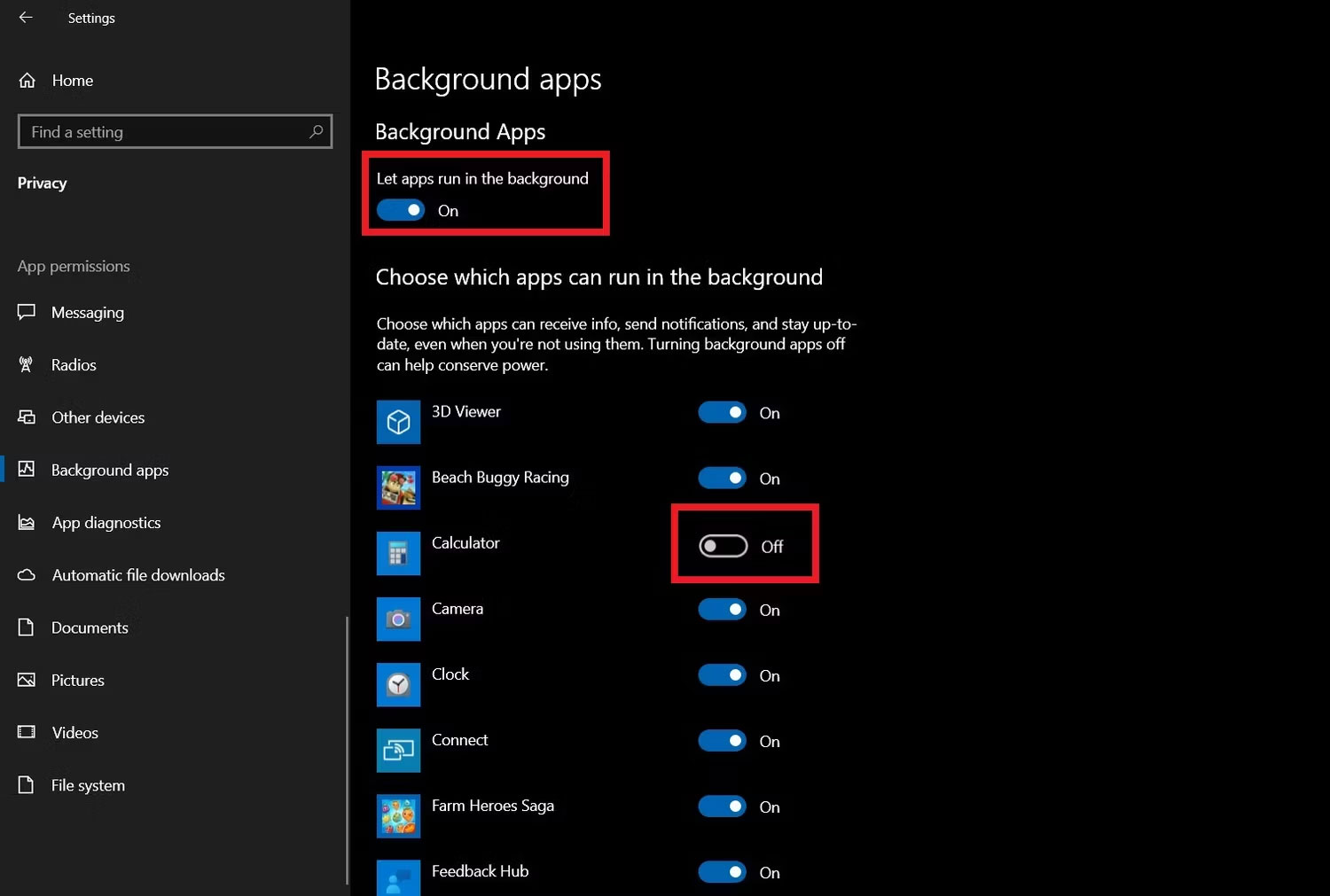
2. Gỡ cài đặt ứng dụng không mong muốn
Với mức giá rẻ và dễ dàng để mua được ổ SSD và HDD hiện nay, chúng ta có đủ dung lượng lưu trữ để cài đặt các chương trình một cách bừa bãi. Hầu hết các ứng dụng này không có tác dụng phụ nào ngoài việc chiếm dung lượng lưu trữ. Tuy nhiên, một số tiến trình chạy trong nền có thể làm chậm PC của bạn.
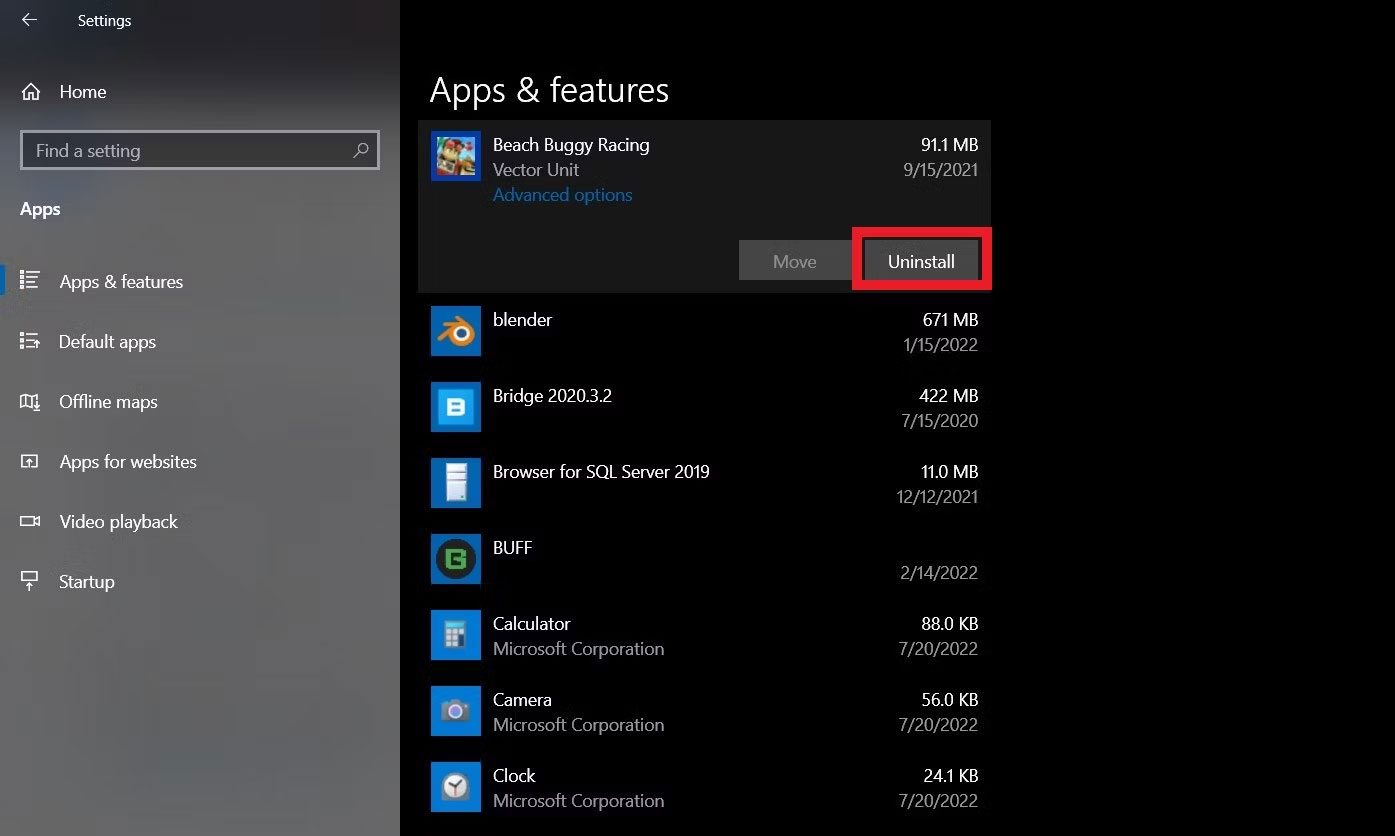
Do đó, tốt nhất bạn nên gỡ cài đặt mọi ứng dụng bạn không sử dụng. Để xóa chương trình khỏi PC của bạn, hãy mở Settings > Apps. Chọn bất kỳ ứng dụng nào bạn muốn xóa và nhấp vào nút Uninstall.

